Usar el puerto USB-C del iPad para cargas y conexiones
Usa el puerto USB-C versátil del iPad para cargar, conectar accesorios como dispositivos de almacenamiento externo, cámaras y pantallas, y cargar otros dispositivos.
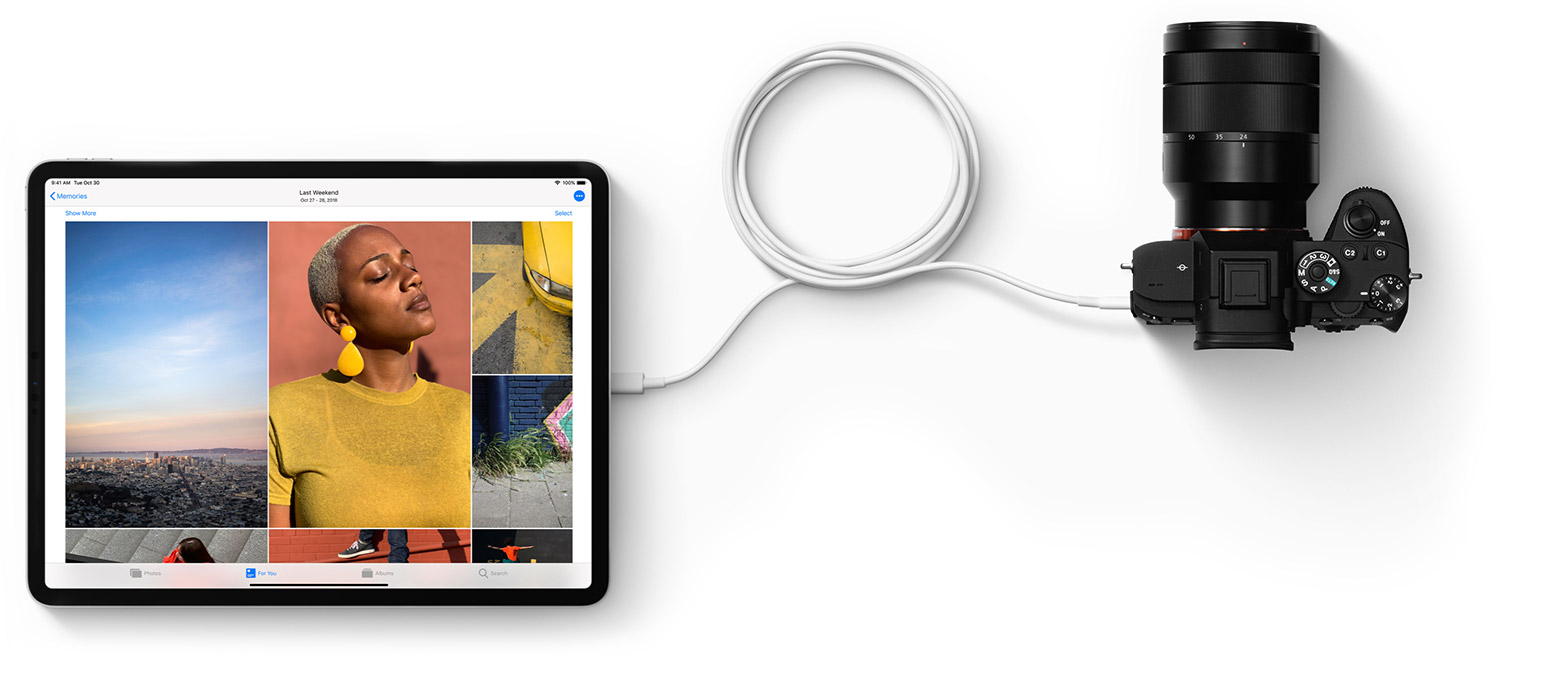
Lo que necesitas
Necesitas un modelo de iPad que tenga un puerto USB-C:
iPad Pro (M4 y M5)
iPad Pro de 11 pulgadas (primera, segunda, tercera o cuarta generación)
iPad Pro de 12,9 pulgadas (tercera, cuarta, quinta o sexta generación)
iPad Air (M2 y M3)
iPad Air (cuarta o quinta generación)
iPad mini (A17 Pro)
iPad mini (sexta generación)
iPad (A16)
iPad (décima generación)
Carga el iPad
Para cargar el iPad, conecta el cable USB-C incluido al puerto USB-C del dispositivo y a un adaptador de energía compatible. Luego, enchufa el adaptador a un tomacorriente de pared.
Si tienes un adaptador de energía USB-C con vataje más alto, como el que viene con las laptops Mac, puedes usarlo con el iPad para que la carga sea más rápida. También puedes cargar el iPad conectándolo al puerto USB-C de la computadora.
Conectar el iPad a una Mac o a otra computadora
Puedes conectar el iPad a una Mac o PC para cargar el dispositivo o sincronizar contenido a través de el Finder o iTunes.
Primero, identifica los puertos de tu computadora. Si la computadora es un modelo más reciente y tiene un puerto USB-C, usa el cable USB-C que vino con el iPad.
Si la computadora solo tiene puertos USB-A, necesitarás un cable de USB-A a USB-C para conectar el iPad. Un ejemplo es el cable USB-A con conector USB-C; también es posible que funcionen USB de marcas certificadas disponibles en tu país o región. El cable correcto tiene conectores con estos formatos:
Conectar a pantallas y monitores
Puedes usar el puerto USB-C del iPad para conectarlo a pantallas externas y, de ese modo, usar una pantalla grande para ver videos, reproducir presentaciones de Keynote y hacer mucho más. En función de la pantalla que vayas a conectar, es posible que necesites un adaptador.
Cuando conectas una pantalla externa, puede mostrar:
Lo mismo que ves en la pantalla integrada del iPad
Una experiencia de segunda pantalla si usas una app que la tiene (como una app de video)
Una pantalla extendida con ventanas separadas para cada app que estés usando (en los modelos de iPad compatibles)
Pantallas USB-C
El iPad utiliza el protocolo DisplayPort para admitir conexiones a pantallas USB-C1 con estas resoluciones:
Hasta 4K para el iPad Air (cuarta generación), el iPad mini (A17 Pro), el iPad mini (sexta generación), el iPad (décima generación) y el iPad (A16)
Hasta 5K para el iPad Pro de 11 pulgadas (primera y segunda generación) y el iPad Pro de 12,9 pulgadas (tercera y cuarta generación)
Hasta 6K para el iPad Pro (M4 y M5), el iPad Pro de 11 pulgadas (tercera y cuarta generación), el iPad Pro de 12,9 pulgadas (quinta y sexta generación), el iPad Air (M2 y M3) y el iPad Air (quinta generación) con el Pro Display XDR
El iPad Pro (M4 y M5), el iPad Pro de 11 pulgadas (tercera generación), el iPad Pro de 12,9 pulgadas (quinta y sexta generación) y el iPad Air (M2 y M3) también son compatibles con pantallas Thunderbolt.
Para conectar el iPad a pantallas de alta resolución, usa un USB-C que admita conexiones de alto ancho de banda, como el cable incluido con la pantalla, el cable Thunderbolt 3 (de USB-C a USB-C) de Belkin o el cable Thunderbolt 4 Pro (USB-C) de Apple (se vende por separado).2
El iPad también se puede conectar a las pantallas USB-C con HDR (alto rango dinámico) que usan el estándar HDR10. Puedes alternar entre los modos SDR y HDR desde Configuración > Pantalla y brillo. Una vez allí, selecciona la pantalla conectada. Cuando activas la opción Permitir cambiar modo de visualización, el iPad se ajusta a la velocidad de cuadros y al rango dinámico del contenido en reproducción.
Algunas pantallas USB-C también cargan el iPad mientras está conectado.
Pantallas o televisores HDMI
Puedes conectar el iPad a una pantalla o un televisor HDMI usando un adaptador de USB-C a HDMI. Los adaptadores compatibles con HDMI 2.0 pueden reproducir video desde el iPad Pro, el iPad Air (quinta generación), el iPad mini (A17 Pro) y el iPad (A16) con resolución 4K y 60 Hz, mientras que el iPad Air (cuarta generación), el iPad mini (sexta generación) y el iPad (décima generación) pueden reproducir video con resolución 4K y 30 Hz.
El adaptador multipuerto de USB-C a AV digital de Apple también se puede usar con el iPad. Este adaptador puede reproducir video desde el iPad Pro, el iPad Air (quinta generación), el iPad mini (A17 Pro) y el iPad (A16) hasta una resolución de 4K y 60 Hz,3 mientras que el iPad Air (cuarta generación), el iPad mini (sexta generación) y el iPad (décima generación) pueden reproducir video con una resolución de hasta 4K y 30 Hz.
El iPad puede reproducir audio Dolby Digital Plus por HDMI, pero no audio Dolby Atmos. Además, ten en cuenta que el iPad reproducirá contenido HDR10 o Dolby Vision con un adaptador HDMI 2.0 que admita estos formatos.
Reproducir audio
Para reproducir audio en el iPad, puedes usar las bocinas integradas, conectarlo a los AirPods u otros dispositivos Bluetooth, o usar AirPlay. También puedes usar el puerto USB-C para conectarlo a bases USB-C, pantallas, interfaces de audio o audífonos con cable que tengan un conector USB-C.
Si necesitas reproducir audio por el puerto USB-C a otras bocinas o audífonos, usa el adaptador de USB-C a conector de audífonos de 3,5 mm de Apple (se vende por separado).
Conectar a otros dispositivos
El puerto USB-C del iPad se puede conectar a una variedad de dispositivos.4 Por ejemplo, puedes conectar una cámara digital o el adaptador de USB-C a lectores de tarjetas SD de Apple para importar fotos. Otros dispositivos USB que puedes conectar al iPad son los siguientes:
Dispositivos de almacenamiento externo
Hubs y bases dock
Teclados
Interfaces de audio y dispositivos MIDI
Adaptadores de USB a Ethernet
Usar un adaptador
En función del dispositivo, es posible que necesites un adaptador. Estas son algunas de las conexiones típicas:
Si el dispositivo que quieres conectar tiene un puerto USB-C, solo necesitas un cable con conectores USB-C en cada extremo, como el cable que viene con el iPad.
Si el dispositivo tiene un conector USB-C, puedes conectarlo directamente al puerto USB-C del iPad Pro.
Si el dispositivo tiene un conector USB-A, puedes conectarlo al adaptador de USB-C a USB de Apple y, luego, conectar el adaptador al puerto USB-C del iPad.
Thunderbolt y USB4
El iPad Pro (M4 y M5), el iPad Pro de 11 pulgadas (tercera generación) y el iPad Pro de 12,9 pulgadas (quinta y sexta generación) también son compatibles con un amplio ecosistema de accesorios Thunderbolt y USB 4 de alto rendimiento. Algunos accesorios pueden exigir una mayor potencia al iPad, lo que puede afectar a la duración de la batería. Para prolongar la duración de la batería, desconecta estos accesorios del iPad Pro cuando no los utilices. Consulta las especificaciones del fabricante de dichos accesorios para obtener más información.
Usar el iPad para cargar otros dispositivos
¿No tienes una fuente de alimentación cerca y necesitas cargar un iPhone, otro iPad, un Apple Watch o el dispositivo USB de un proveedor independiente? Solo debes conectar el cable o el adaptador correspondiente al iPad para compartir la gran capacidad de su batería con otros dispositivos:
Para cargar un iPhone o un modelo anterior de iPad con un puerto Lightning, conéctalo al iPad usando el cable de USB-C a Lightning de Apple. Si tienes un cable con conector Lightning a USB, puedes combinarlo con el adaptador de USB-C a USB de Apple y, luego, conectar el adaptador al iPad.
Si tienes dos modelos de iPad con puertos USB-C, puedes conectarlos directamente usando un cable USB-C. Un iPad extraerá la alimentación del otro. Si quieres que el otro iPad sea el que se cargue, desconecta el cable USB-C de ambos dispositivos y, luego, vuelve a conectarlos.
Carga un Apple Watch conectando el cable de carga magnética del reloj al iPad a través del adaptador de USB-C a USB de Apple. Si tienes un cable de carga magnética rápida con conector USB-C de Apple Watch, puedes conectarlo directamente al iPad.
El iPad Pro de 11 pulgadas (primera y segunda generación), el iPad Pro de 12,9 pulgadas (tercera y cuarta generación), el iPad Air (quinta generación) y el iPad Air (M2 y M3) son compatibles con la pantalla LG UltraFine 5K de 2019 con resolución 4K con video, audio, datos y alimentación. Estos modelos de iPad no son compatibles con pantallas Thunderbolt, como el monitor LG UltraFine 5K 2016.
El cable Thunderbolt (USB-C) 4 Pro de Apple tiene el símbolo de Thunderbolt para distinguirlo de los cables USB-C.
Cuando usas el adaptador multipuerto de USB-C a AV digital de Apple con el iPad, la pantalla de inicio y las apps aparecen en la pantalla HDMI con una resolución de 1080p y una frecuencia de 60 Hz. Cuando inicias la reproducción de video, la resolución se ajusta al contenido con una resolución de hasta 4K y una frecuencia de hasta 60 Hz. Activa la opción Ajustar contenido en el iPad desde Configuración > Pantalla y brillo.
La velocidad de transmisión de datos varía en función del modelo del iPad y de si está conectado a una computadora u otro dispositivo.
La información sobre los productos no fabricados por Apple o la información de los sitios web independientes no controlados ni probados por Apple se ofrece sin ninguna recomendación o aprobación. Apple no asume ninguna responsabilidad respecto a la selección, el rendimiento o el uso de los sitios web o los productos de terceros. Apple no emite ninguna declaración sobre la precisión o la confiabilidad de los sitios web de terceros. Comunícate con el proveedor para obtener información adicional.
¿Necesitas más ayuda?
Cuéntanos más sobre lo que está sucediendo y te sugeriremos qué puedes hacer a continuación.