Guía de introducción de VoiceOver
-
- Utilizar VoiceOver automáticamente en la ventana de inicio de sesión
- Cambiar el comportamiento por omisión de las teclas de función
- Buscar comandos con el menú Comandos
- Usar la tecla modificadora de VoiceOver
- Hacer que VoiceOver ignore la siguiente presión de teclas
- Aprender a usar o silenciar los efectos de sonido de VoiceOver
- Escuchar consejos e información sobre un elemento
- Utilizar audio posicional
- Interactuar con grupos y áreas de contenido
- Escuchar los cambios de progreso o estado
- Seleccionar y anular la selección de elementos
- Arrastrar y soltar elementos
- Configurar o desactivar el seguimiento del cursor
- Usar Utilidad VoiceOver
-
- Escritorio
- El Finder
- El Dock
- Launchpad
- Centro de notificaciones
- Notificaciones
- Realizar la acción alternativa de un elemento
- Hacer clic o doble clic con el ratón
- Botones, casillas, etc.
- Mission Control
- Usar una app a pantalla completa
- Escuchar las apps y ventanas abiertas
- Cambiar entre las apps y las ventanas
- Navegar por las ventanas de las apps usando puntos de ventana
- Mover y ajustar ventanas y objetos
- Iniciar sesión en una cuenta encriptada sin VoiceOver
- Usar VoiceOver con Touch Bar
-
- Menús
- Desplazarse utilizando letras, texto o atributos
- Desplazarse utilizando el retorno del cursor
- Desplazarse utilizando la tecla Tabulador
- Desplazarse utilizando el Rotor
- Navegar usando la navegación rápida
- Desplazarte utilizando el “Selector de elemento”
- Navegar por tablas
- Utililzar puntos activos
-
- Cambiar la configuración de voz
- Personalizar el nivel de verbosidad para el habla o para el Braille
- Personalizar los elementos web mostrados en el rotor
- Personalizar el modo de pronunciación del texto y los símbolos
- Crear etiquetas personalizadas
- Asignar comandos a las teclas del teclado o del teclado numérico
- Exportar, importar y restablecer preferencias
- Utilizar preferencias portátiles
- Utilizar actividades de VoiceOver
-
- Categoría General
- Panel Habla de la categoría Verbosidad
- Panel Braille de la categoría Verbosidad
- Panel Texto de la categoría Verbosidad
- Panel Indicaciones de la categoría Verbosidad
- Panel Indicaciones de la categoría Verbosidad
- Panel Voces de la categoría Habla
- Panel Pronunciación de la categoría Habla
- Categoría Navegación
- Panel Navegación de la categoría Web
- Panel “Carga de páginas” de la categoría Web
- Panel “Rotor web” de la categoría Web
- Categoría Sonido
- Panel Cursor de la categoría "Elementos visuales"
- Panel "Paneles y menús" de la categoría "Elementos visuales"
- Panel Táctil de la categoría “Elementos visuales”
- Panel Trackpad de la categoría Comandos
- Panel de asignaciones de comandos del trackpad
- Panel “Teclado numérico” de la categoría Comandos
- Panel Teclado de la categoría Comandos
- Panel “Navegación rápida” de la categoría Comandos
- Panel de asignaciones de comandos de navegación rápida
- Panel Disposición de la categoría Braille
- Panel Pantallas de la categoría Braille
- Categoría Actividades
Touch Bar
Función disponible en algunas computadoras Mac. Puedes usar gestos conocidos, (como tocar, deslizar o desplazar) directamente en Touch Bar para establecer la configuración, usar Siri, acceder a las teclas de función y realizar tareas en las apps.
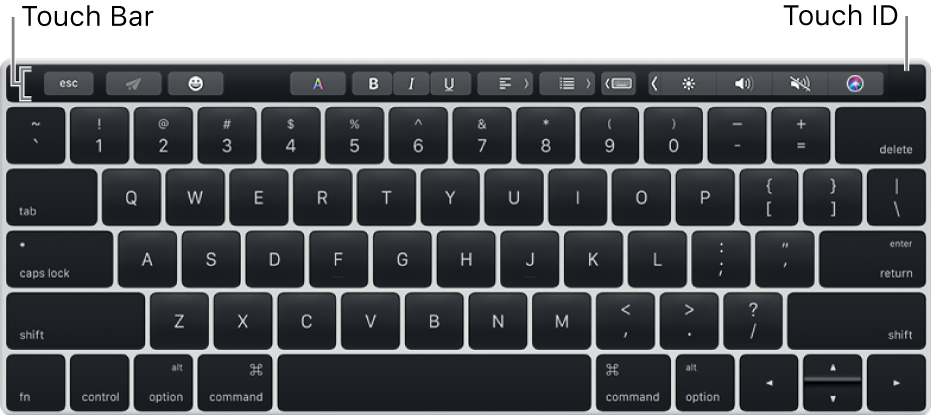
Touch Bar incluye Touch ID, el cual te permite desbloquear la Mac y algunos elementos protegidos con contraseña, usar Apple Pay para realizar pagos en Internet, y comprar elementos en iTunes Store, App Store y iBooks Store.
La Control Strip, ubicada en el extremo derecho de la Touch Bar, te permite ajustar configuraciones frecuentes (como el brillo y el volumen), así como pedirle cosas a Siri. Puedes expandir la Control Strip para acceder a configuraciones y características adicionales, tales como Mission Control y Launchpad.
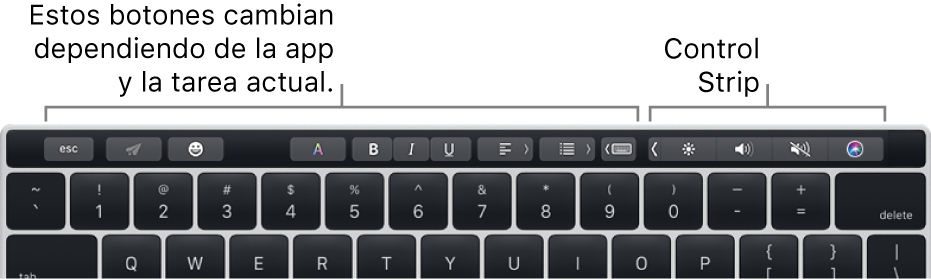
Los otros botones en Touch Bar dependen de la app que está usando o la tarea que está realizando. Por ejemplo, así se ve Touch Bar cuando escribes un correo en la app Mail:
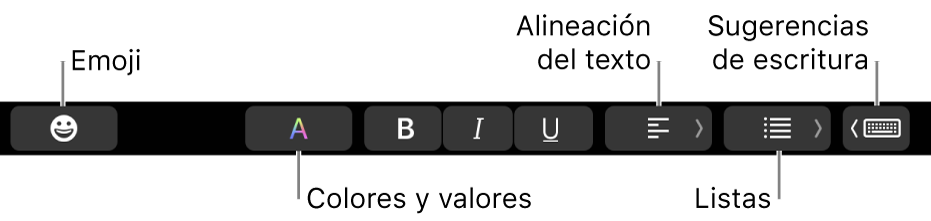
Para obtener más información acerca de la Touch Bar, consulta el artículo de soporte de Apple Cómo usar Touch Bar en la MacBook Pro.