La fila “A continuación” muestra el contenido que ya empezaste a ver o que planeas ver.
Las películas y los programas aparecen en el orden en que es más probable que quieras verlos. Por ejemplo, cuando terminas de ver un episodio de TV, el siguiente episodio aparece de manera automática en “A continuación”. Y si ya terminaste de ver todos los episodios disponibles, cuando salga un episodio nuevo, éste aparecerá de forma inmediata al inicio de la fila “A continuación”.
Si tu equipo deportivo favorito está jugando en una app en la que has iniciado sesión, como ESPN, el progreso del partido en vivo aparece en “A continuación”. Además, aparece una alerta en la pantalla cuando el partido esté muy reñido para que puedas ir a él fácilmente. Para administrar las notificaciones deportivas, consulta "Ajustar la configuración de la app Apple TV".
Si tienes un iPad o iPhone e iniciaste sesión con la misma cuenta que usas en tu Apple TV, el progreso de visualización y la selección de episodios se sincroniza con la app Apple TV de esos dispositivos. Por ejemplo, puedes comenzar a ver un programa en tu Apple TV y terminar de verlo en tu iPad, o viceversa.
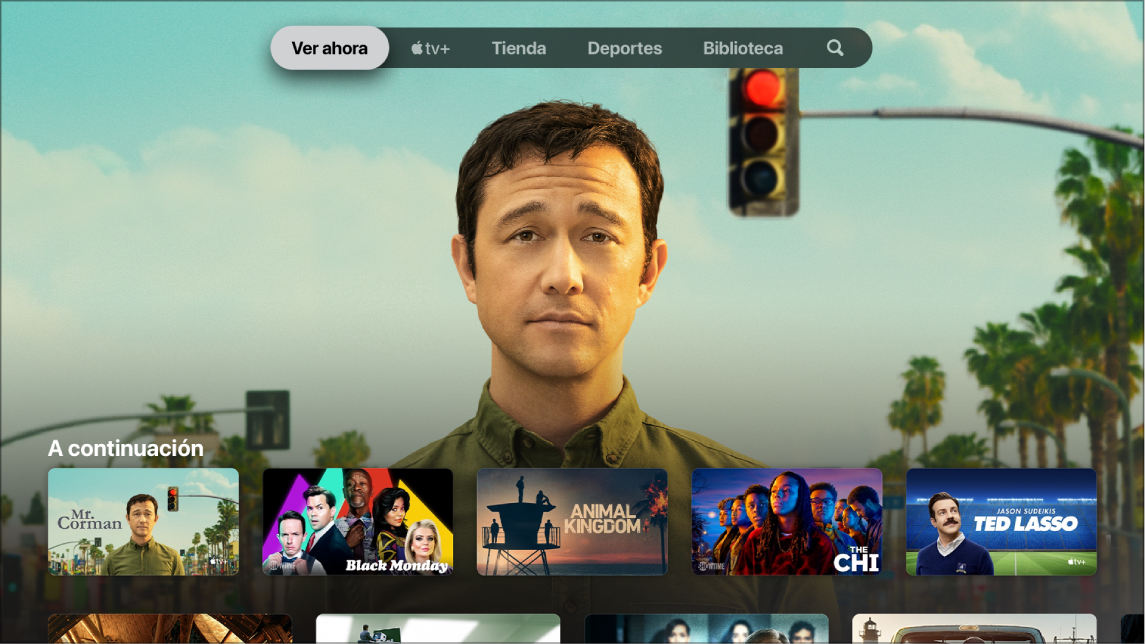
![]() es el lugar donde puedes comenzar a ver películas, programas de TV, noticias y deportes en vivo (no disponible en todos los países o regiones). Busca lo que quieres ver, agrégalo a tu lista “A continuación” y comienza a ver.
es el lugar donde puedes comenzar a ver películas, programas de TV, noticias y deportes en vivo (no disponible en todos los países o regiones). Busca lo que quieres ver, agrégalo a tu lista “A continuación” y comienza a ver.