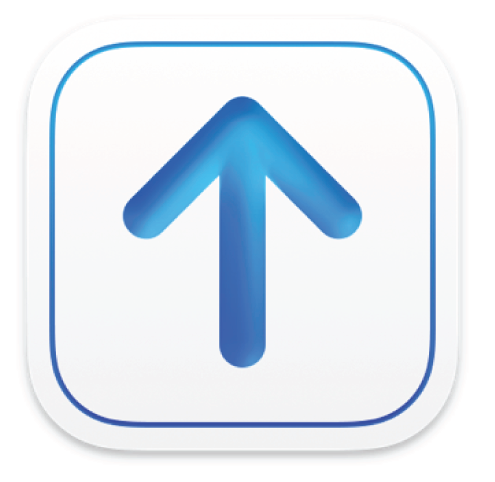
Iniciar y cerrar sesión en Transporter
Antes de poder usar Transporter para verificar y enviar contenido a iTunes Store, App Store y Apple Books, debes iniciar sesión en Transporter con tu cuenta de iTunes Connect o App Store Connect o con tu cuenta válida de una casa de codificación.
Iniciar sesión en Transporter
Haz doble clic en el ícono Transporter.app en la carpeta Aplicaciones.
Lee el Contrato de licencia de software de Transporter y luego haz clic en Aceptar.
Transporter abre la ventana de bienvenida con el botón Iniciar sesión.
Haz clic en Iniciar sesión.
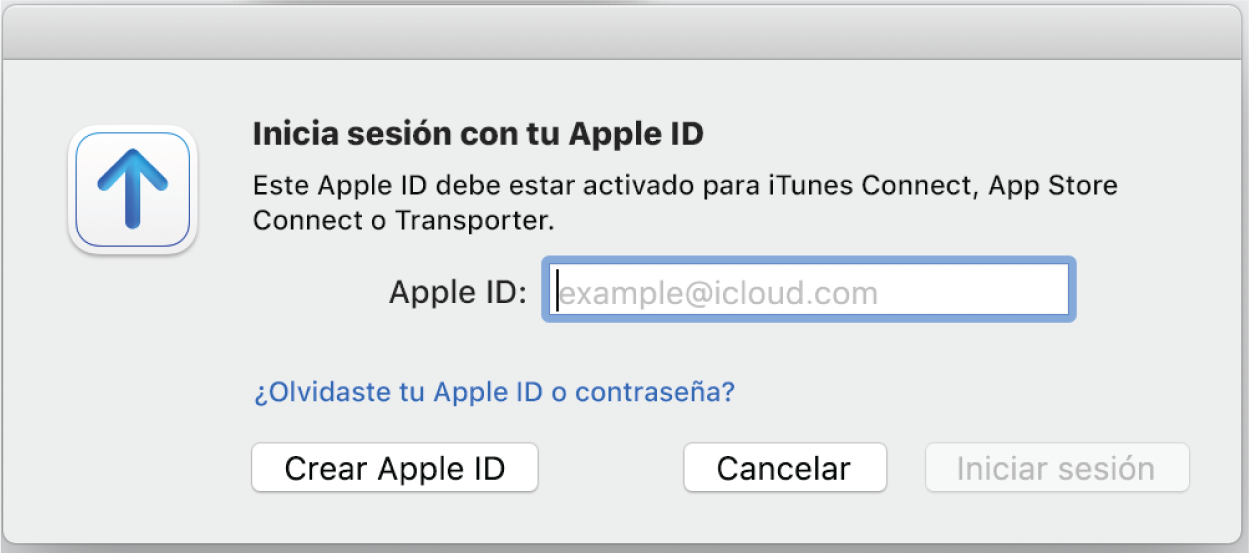
Ingresa tus credenciales (Apple ID) de iTunes Connect, App Store Connect o casa de codificación en la ventana de inicio de sesión.
Haz clic en “Iniciar sesión” e ingresa tu contraseña.
Transporter verifica tu información de inicio de sesión, y almacena tu Apple ID y contraseña para operaciones futuras.
La ventana de Transporter aparece para que puedas empezar a verificar y cargar tu contenido. Ten en cuenta que la ventana que aparece puede cambiar según el tipo de contenido que quieres entregar.
Transporter muestra el nombre del proveedor en el área superior de la ventana de Transporter. Si tu cuenta está enlazada a varios proveedores de iTunes Connect/App Store Connect, o si representas a una casa de codificación que puede enviar contenido de varios proveedores, se mostrará el menú desplegable Todos los proveedores. Puedes optar por ver el contenido organizado por nombre del proveedor, o puedes ver el contenido de todos los proveedores.

Si cambias la contraseña de tu cuenta de iTunes Connect, App Store Connect o casa de codificación, debes usar la ventana de inicio de sesión para restablecer tu Apple ID y contraseña en Transporter. Para restablecer tu Apple ID y contraseña, haz clic en tu nombre de cuenta en el área superior de la ventana y elige Cerrar sesión. Ingresa tu nueva contraseña y repite los pasos 3 y 4 anteriores.
Cerrar sesión en Transporter
Haz clic en el nombre de la cuenta en el área superior de la ventana y haz clic en Cerrar sesión.
Transporter cierra tu sesión y cancela los procesos de verificación y entrega en curso de todos los paquetes.
Cuando vuelves a iniciar sesión con tu cuenta, Transporter vuelve a mostrar la lista con tus archivos de paquete. Sin embargo, debes reiniciar el proceso de verificación y entrega de los paquetes que Transporter haya cancelado cuando cerraste sesión.
Notas:
Transporter muestra el botón “Usuario activo” en el área superior derecha de la ventana de Transporter con el Apple ID del usuario conectado actualmente. Haz clic en el botón para cerrar sesión y ver la ventana de inicio de sesión, donde podrás cambiar o actualizar tu Apple ID y contraseña.
Si tienes activada la verificación en dos pasos para tu Apple ID, debes verificar tu identidad con uno de tus dispositivos antes de poder iniciar sesión en Transporter. Para obtener más información, consulta “Verificación en dos pasos de Apple ID”.