
Organizar atajos
Cuando creas atajos, estos se organizan automáticamente en colecciones:
Todos los atajos: contiene todos tus atajos.
Hoja de compartir: contiene atajos que están disponibles en la hoja de compartir de otra app.
Apple Watch: contiene atajos que están disponibles en el Apple Watch.
Modo Sueño: contiene atajos para tu horario de sueño.
Puedes organizar aún más tus atajos usando carpetas personalizadas de atajos relacionados. En la vista “Todos los atajos”, tus carpetas personalizadas se muestran como secciones a medida que te desplazas.
Ver los atajos organizados por categoría
En “Mis atajos”
 , realiza cualquiera de las siguientes acciones:
, realiza cualquiera de las siguientes acciones: Toca Atajos en la esquina superior izquierda.
Desliza desde el borde izquierdo de la pantalla.
Aparece una lista de carpetas categóricas, incluidas “Todos los atajos”, “Hoja de compartir”, “Apple Watch”, “Modo Sueño” y cualquier carpeta personalizada que hayas creado.
Crear una carpeta personalizada para organizar los atajos
En “Mis atajos”
 , toca Atajos en la esquina superior izquierda.
, toca Atajos en la esquina superior izquierda. toca
 .
. Ingresa un nombre para la carpeta.
En la fila de íconos, selecciona un glifo para representar la carpeta en la lista.
Consejo: para ver todos los glifos, toca OK en el teclado.
Toca Agregar.
Aparece una carpeta personalizada con el nombre y el glifo que eliges debajo de las cuatro categorías predeterminadas en la lista.
Editar el nombre y el aspecto de una carpeta personalizada
En “Mis atajos”
 , toca Atajos en la esquina superior izquierda.
, toca Atajos en la esquina superior izquierda. Toca una carpeta en la lista Carpetas.
Toca Editar y elige “Editar ícono y nombre”.
Ingresa un nombre e ícono nuevos.
Toca Guardar.
Consejo: para editar rápidamente una carpeta, mantén presionada una carpeta en la lista Carpetas y selecciona “Editar ícono y nombre”.
Crear un atajo en una carpeta personalizada
En “Mis atajos”
 , toca Atajos en la esquina superior izquierda.
, toca Atajos en la esquina superior izquierda. Toca una carpeta en la lista Carpetas y elige
 en la esquina superior derecha.
en la esquina superior derecha.Aparece en atajo vacío y sin título en el editor de atajos.
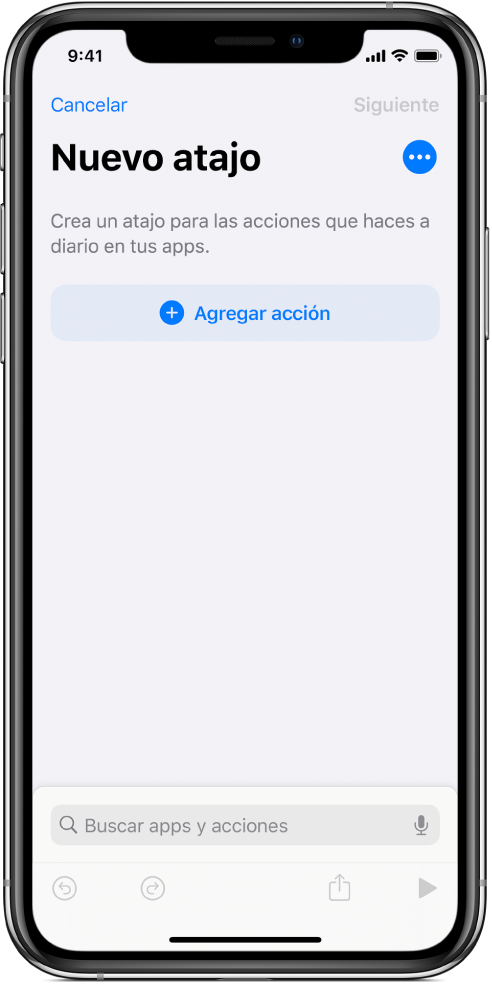
Consejo: toca ![]() junto al nombre de una sección en la lista “Todos los atajos” para crear un atajo en una carpeta personalizada.
junto al nombre de una sección en la lista “Todos los atajos” para crear un atajo en una carpeta personalizada.
Para obtener más información acerca de la creación de atajos, consulta Crear un atajo personalizado.
Mover o eliminar un atajo
Puedes mover atajos desde carpetas que crees o desde colecciones automáticas a una carpeta personalizada.
En “Mis atajos”
 o en una carpeta, toca Seleccionar.
o en una carpeta, toca Seleccionar.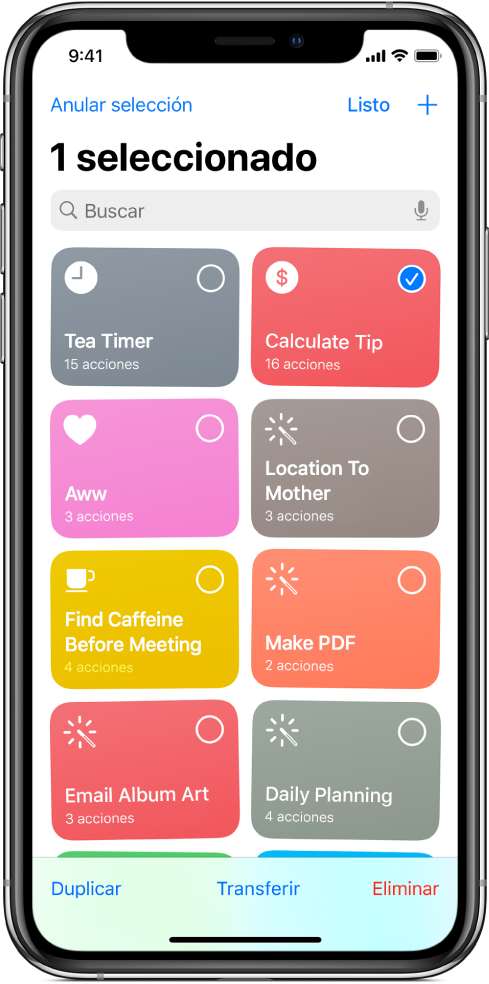
Realiza una de las siguientes acciones:
Toca uno o varios atajos (una marca de verificación en la esquina superior derecha indica su selección) y luego toca Mover
Mantén presionado un atajo y toca Mover.
PRECAUCIÓN: Si tocas Eliminar, se eliminará cualquier atajo seleccionado.
Realiza una de las siguientes acciones:
Mover los atajos seleccionados a otra carpeta: selecciona una carpeta de la lista.
Mover los atajos seleccionados a una carpeta recién creada: toca
 , ingresa el nombre de la carpeta y elige Agregar. Para obtener más información, consulta: Crear una carpeta personalizada para organizar los atajos.
, ingresa el nombre de la carpeta y elige Agregar. Para obtener más información, consulta: Crear una carpeta personalizada para organizar los atajos.
Si seleccionas atajos en una colección automática, como Apple Watch, aparece la opción Eliminar (en lugar de la opción Mover). Si tocas Eliminar, se elimina el atajo de la colección automática, pero se mantiene en la colección “Todos los atajos”.
Nota: si iniciaste sesión con tu Apple ID, cualquier cambio que hagas en la app se sincroniza en tus otros dispositivos iOS y iPadOS. Para obtener más información, consulta Activar la sincronización de iCloud.