
Agregar datos o ubicaciones a recordatorios en la Mac
Puedes recibir recordatorios que te avisan de la fecha límite de un recordatorio, o cuando llegues o salgas de una ubicación, como de una dirección o de tu automóvil. Si estableces ambos tipos de notificaciones para un recordatorio, recibirás una notificación a la hora que especifiques o cuando llegues a la ubicación, lo que suceda antes.
Por ejemplo, si tienes un recordatorio para comprar una prenda de vestir, puedes establecer una notificación que te avise cuando llegues al centro comercial.
Nota: todas las funciones relacionadas con Recordatorios descritas en este manual están disponibles al usar recordatorios de iCloud actualizados. Algunas funciones no están disponibles al usar cuentas de otros proveedores.
Agregar un recordatorio para una fecha u hora
En la app Recordatorios
 en tu Mac, mueve el puntero sobre un recordatorio y haz clic en el botón Información
en tu Mac, mueve el puntero sobre un recordatorio y haz clic en el botón Información  .
.Selecciona la casilla En un día, haz clic en la fecha y usa el calendario para elegir una fecha, o ingresa la fecha en los campos de mes, día y año.
Selecciona la casilla A cierta hora e ingresa una hora en los campos de hora y minuto.
Si quieres que sea un recordatorio de todo el día, deja la casilla A cierta hora sin seleccionar.
Si quieres que el recordatorio se muestre antes de la fecha límite, coloca el puntero sobre el campo de recordatorio adelantado, haz clic en el menú desplegable y elige una opción.
Si quieres que el recordatorio se repita según un horario específico, coloca el puntero sobre el campo de repetición, haz clic en el menú desplegable y elige una opción.
Para configurar el evento para que se repita en un horario que no aparece en el menú, selecciona Personalizar, elige una opción del menú desplegable Frecuencia e ingresa tu configuración personalizada:
Diario: ingresa el número de días entre cada repetición. Por ejemplo, para crear un evento que ocurre cada dos días, ingresa el número 2.
Cada semana: ingresa el número de semanas entre cada repetición y selecciona los días de la semana en los que quieres que se lleve a cabo el evento. Por ejemplo, puedes crear un evento que ocurre cada 3 semanas el lunes, miércoles y viernes de esa semana.
Cada mes: ingresa el número de meses entre cada repetición. Para hacer que el evento se lleve a cabo el mismo día del mes cada vez que se repite (por ejemplo, los días 4 y 19 de cada mes en que el evento se lleva a cabo), selecciona Cada y haz clic en los días del mes en que quieras que el evento se lleve a cabo.
También puedes hacer que el evento se repita siguiendo un patrón (por ejemplo, el último fin de semana de cada mes en que el evento se lleve a cabo). Para configurar un patrón, selecciona El y elige opciones de los menús desplegables.
Anualmente: ingresa el número de años entre cada repetición y haz clic en los meses en que quieras que se lleve a cabo el evento.
También puedes hacer que el evento se lleve a cabo siguiendo un patrón (por ejemplo, el tercer jueves de cada mes en que el evento se lleve a cabo). Para configurar un patrón, selecciona El y elige opciones de los menús desplegables.
Si quieres que la notificación del recordatorio vuelva a aparecer sólo hasta que lo termines, en la opción repetir selecciona Ninguna. Cuando la notificación aparezca, puedes hacer clic en Más tarde y seleccionar Ignorar.
Para establecer la hora en la que quieres recibir un recordatorio de todo el día, selecciona Recordatorios > Configuración, selecciona la casilla Notificaciones de hoy e ingresa la hora en la que quieres recibir el recordatorio.
También puedes especificar si los recordatorios de todo el día se muestran como vencidos. Elige Recordatorios > Configuración y selecciona la casilla Mostrar los recordatorios de todo el día como vencidos. Cuando esta opción está seleccionada, los recordatorios de todo el día se muestran como vencidos a partir del día siguiente.
Siri: Di algo como: “Recuérdame tomarme mi medicina a las 10 de la noche”. Más información sobre cómo usar Siri.
Agregar una ubicación a un recordatorio
Puedes configurar un recordatorio para cuando llegues o salgas de una ubicación, incluyendo cuando te subas o bajes de un carro enlazado.
Para recibir notificaciones de ubicación, necesitas activar la función Localización en todas las computadoras o dispositivos que uses con Recordatorios. Consulta Permitir que las apps detecten la ubicación de tu Mac.
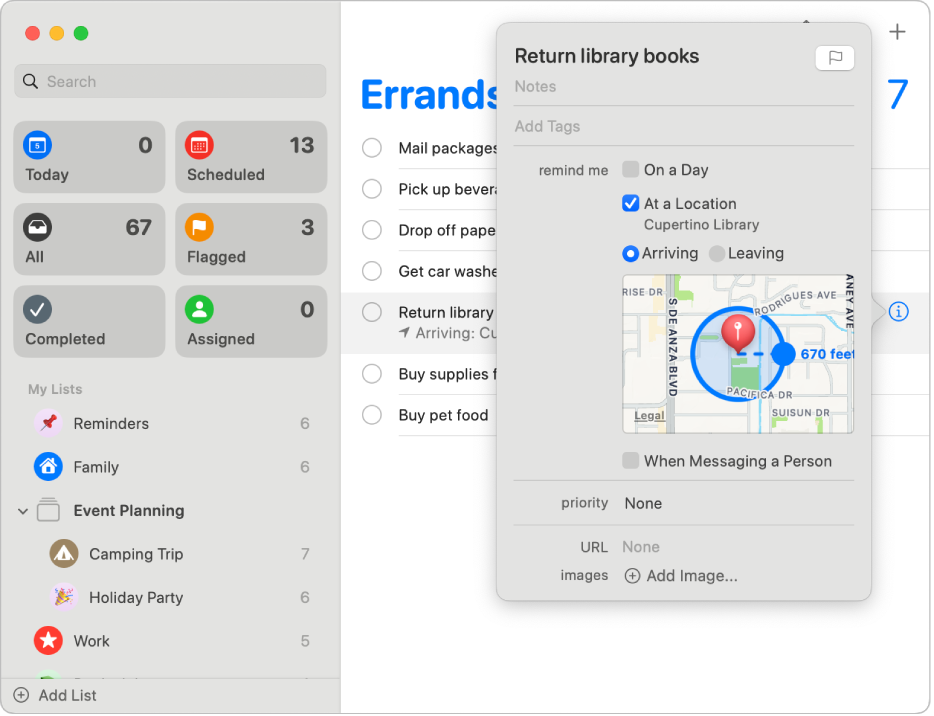
En la app Recordatorios
 en tu Mac, mueve el puntero sobre un recordatorio y haz clic en el botón Información
en tu Mac, mueve el puntero sobre un recordatorio y haz clic en el botón Información  .
. Selecciona la casilla En una ubicación, haz clic en el campo Ingresa una ubicación y luego elige una ubicación sugerida o ingresa una ubicación y selecciona una ubicación sugerida.
La lista de ubicaciones sugeridas incluye tu ubicación actual, direcciones de tu tarjeta de Contactos así como subirse y bajarse del carro.
Puedes ingresar una dirección, el nombre de una empresa, o uno de tus contactos. Mientras escribes, Recordatorios agrega sugerencias a la lista.
Si está disponible, selecciona Al salir de o Al llegar a para especificar cuándo quieres recibir la notificación.
Para establecer a qué distancia de la ubicación especificada quieres recibir la notificación, arrastra el punto azul grande sobre el círculo que rodea la ubicación en el mapa.
Siri: Di algo como: “Recuérdame ir al súper cuando salga de aquí”. Más información sobre cómo usar Siri.
Hasta que marques un recordatorio como terminado, recibirás una notificación cada vez que llegues a la ubicación o te vayas.
Los recordatorios que tienen una notificación basada en tiempo aparecen en la lista Programado y en tu lista de recordatorios original.
Los recordatorios que recibas aparecerán en el centro de notificaciones. Puedes desactivar las notificaciones de Recordatorios en el panel de configuración Notificaciones.
Las notificaciones aparecen en todas tus computadoras y dispositivos que hayas configurado con las mismas cuentas.