
Modificar y mejorar un video en Fotos en la Mac
Puedes ajustar y mejorar videos para realizar correcciones de color de perfección o crear efectos visuales impresionantes. Incluso puedes ver, reproducir y editar videos HDR de 10 bits (con codificación HLG). Las herramientas de edición de Fotos cambian el aspecto de los videos de la misma forma que lo hacen con las fotos. Puedes mejorar el color, aplicar filtros e incluso recortar y enderezar videos. Los cambios que hagas afectarán a todo el video (no se pueden hacer cambios a sólo una parte de este).
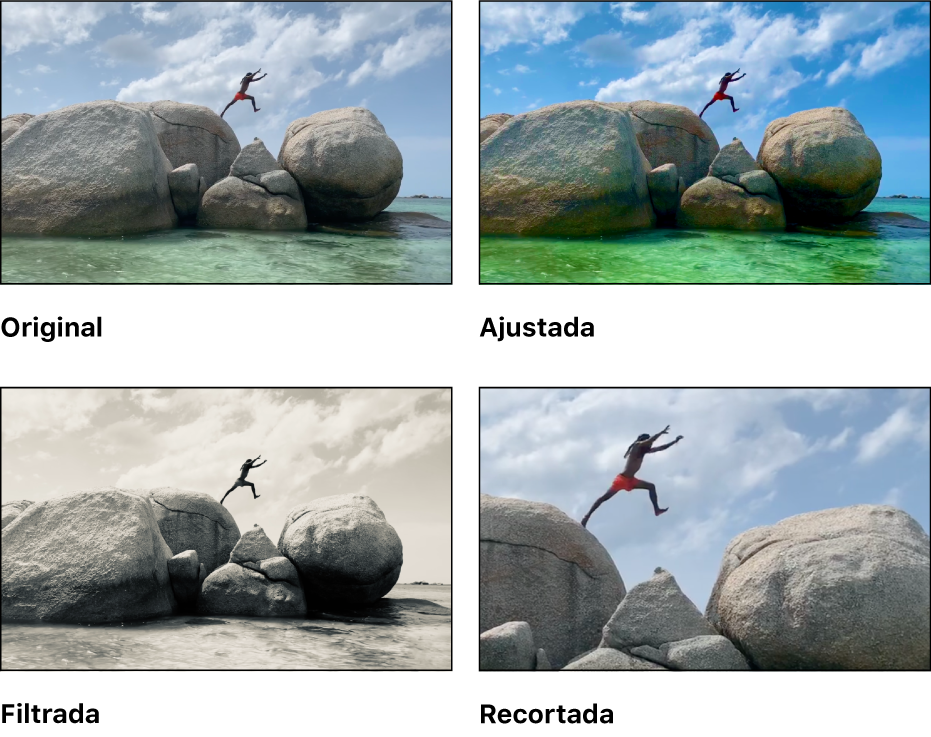
También puedes usar las herramientas Mejorar automáticamente y Girar en la barra de herramientas de edición para cambiar videos. Consulta Nociones básicas de edición en Fotos en la Mac.
Editar un video
Puedes ajustar la iluminación, el color y más para conseguir la apariencia que quieras. (No se puede usar la herramienta de retoque ni la de ojos rojos para modificar un video; estos ajustes aparecen atenuados en el panel Ajustar). Al aplicar ajustes a un video no se modifica el material original; puedes revertir el elemento a su original en cualquier momento.
Ve a la app Fotos
 en tu Mac.
en tu Mac.Haz doble clic en un video y selecciona Editar en la barra de herramientas.
Haz clic en Ajustar en la barra de herramientas para ver las opciones de ajustes y realiza una de las siguientes acciones:
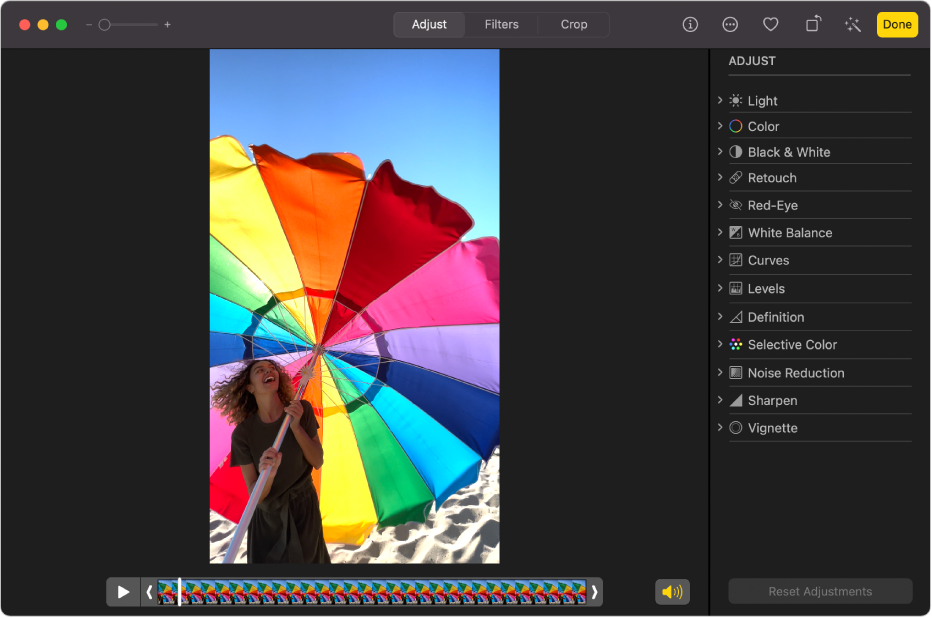
Editar audio espacial con mezcla de audio en los videos capturados en el iPhone 16 y iPhone 16 Pro
Cuando tomas un video en un iPhone 16, se graba en varios formatos como audio espacial y estéreo para permitir mayor personalización de audio. Si grabas un video con audio espacial activado, puedes editar posteriormente el sonido del video en tu Mac, por ejemplo, para reducir el ruido de fondo y dar enfoque a la persona que habla en la cámara.
Ve a la app Fotos
 en tu Mac.
en tu Mac.Haz doble clic en un video que haya sido tomado con un iPhone 16 y selecciona Editar en la barra de herramientas.
En Mezcla de audio, selecciona cualquiera de las siguientes operaciones:
Estándar: reproduce el audio original que grabaste.
Primer plano: atenúa los sonidos y las voces de fuentes no visibles en el cuadro de video.
Estudio: reduce la reverberación y los sonidos de fondo, para que suene como una grabación en un estudio profesional.
Cine: coloca todas las voces en una pista frontal y deja los sonidos ambientales en envolvente, como el audio en las películas.
Arrastra el regulador de intensidad debajo del video para reducir o aumentar el efecto.
Para obtener más detalles sobre el audio espacial, consulta Cambiar las opciones de grabación de sonidos en el Manual de uso del iPhone.
Reproducir tu video a una velocidad inferior
Puedes reducir la velocidad de los videos grabados a una frecuencia de cuadros alta para darles un efecto dramático.
Ve a la app Fotos
 en tu Mac.
en tu Mac.Haz doble clic en un video para abrirlo y selecciona Editar en la barra de herramientas.
Haz clic en Ajustes en la barra de herramientas, elige el menú desplegable que está a la derecha en la parte inferior del video y selecciona una velocidad de reproducción:
Velocidad normal: reproduce el video a una velocidad normal. Esta opción está siempre disponible.
50% de la velocidad: reduce la velocidad de tu video a la mitad. Disponible si capturaste el video a una frecuencia de cuadros de al menos 60 cuadros por segundo.
25% de la velocidad: reduce la velocidad de tu video a una cuarta parte. Disponible si capturaste el video a una frecuencia de cuadros de al menos 120 cuadros por segundo.
20% de la velocidad: reduce la velocidad de tu video a una quinta parte, o 24 cuadros por segundo. Disponible si capturaste el video a una frecuencia de cuadros de al menos 120 cuadros por segundo.
Nota: las opciones de reproducción disponibles dependen del formato del video que capturaste. Cuando más grande es el formato que capturas, hay más opciones disponibles.
Aplicar un filtro a un video
Puedes aplicar un filtro a un video para crear un aspecto más frío o caliente, o bien, aplicar un efecto especial de blanco y negro. Al aplicar el filtro puedes ajustar la cantidad de filtro que aparece.
Ve a la app Fotos
 en tu Mac.
en tu Mac.Haz doble clic en un video y selecciona Editar en la barra de herramientas.
Haz clic en Filtros en la barra de herramientas, selecciona el filtro que quieras y arrastra el regulador para cambiar la apariencia del filtro.
Consulta Agregar filtros a fotos y videos.
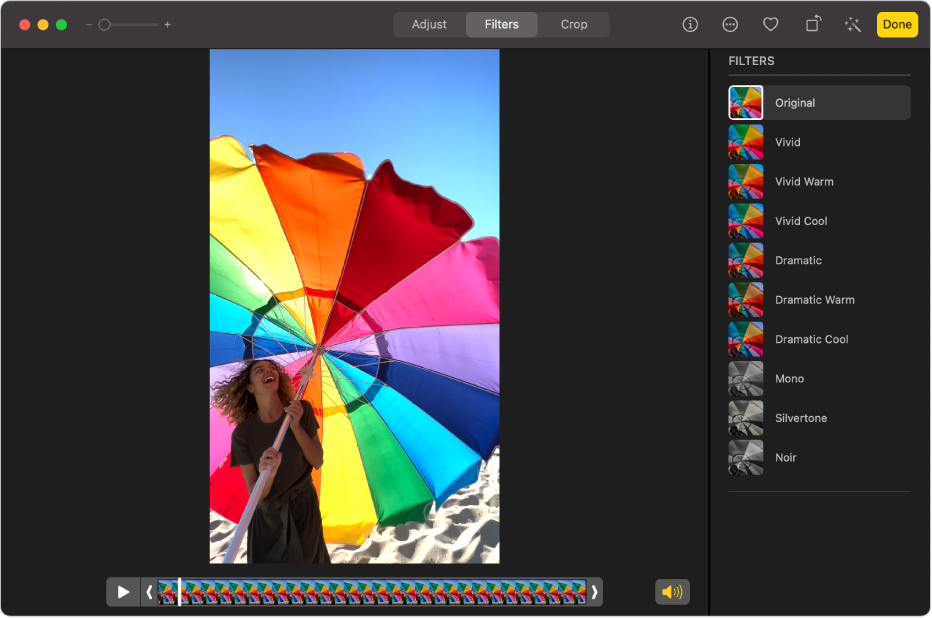
Cortar un video
Puedes acortar un clip de video para que empiece y se detenga en posiciones específicas. Cortar un video no elimina el material; puedes recuperar cualquier video recortado después.
Ve a la app Fotos
 en tu Mac.
en tu Mac.Haz doble clic en el video para abrirlo y selecciona Editar.
Haz clic en Ajustar en la barra de herramientas y arrastra las manijas de cortado en cualquier extremo para acortar el video.

Para seleccionar un marco de póster para el video, arrastra el cursor de reproducción a la ubicación que quieras y elige Imagen > Como marco de póster.
Para cancelar el corte, arrastra las manijas de cortado hasta su posición original. También puedes hacer clic en Restaurar a su original en la barra de herramientas para eliminar todos los ajustes hechos en el video.
Recortar o enderezar un video
Puedes recortar o enderezar un video parar centrar o modificar los cuadros del video. También puedes enderezar un video si se grabó en un ángulo.
Ve a la app Fotos
 en tu Mac.
en tu Mac.Haz doble clic en un video y selecciona Editar en la barra de herramientas.
Haz clic en Recortar en la barra de herramientas y arrastra el rectángulo de selección para cubrir el área que quieres conservar en la imagen.
También puedes arrastrar la rueda de inclinación para ajustar el ángulo del video. Consulta Recortar y enderezar fotos.
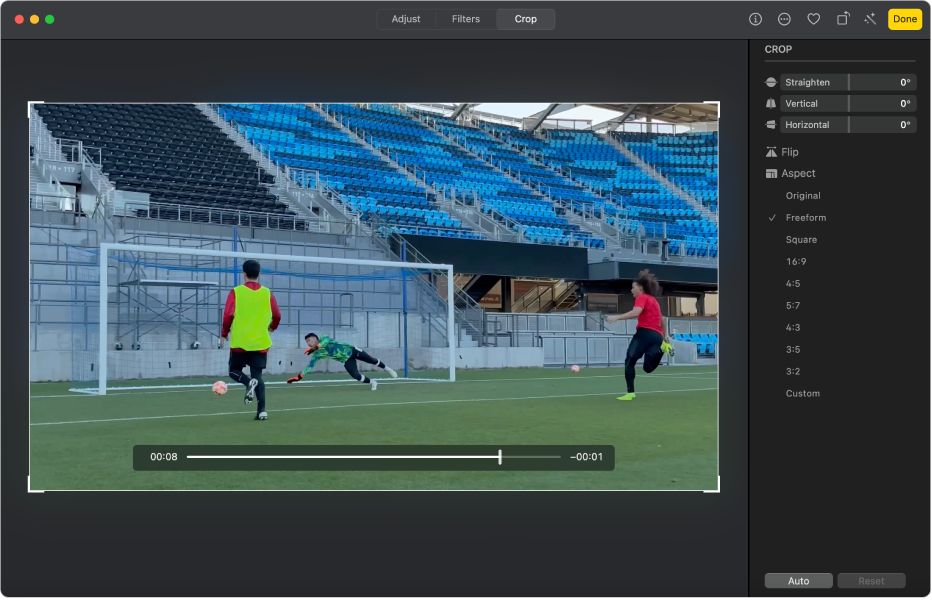
También puedes hacer clic en Automático para enderezar el video automáticamente. Para cancelar el recorte, haz clic en Restaurar.
Cambiar video en cámara lenta
Si usas un iPhone o iPad, puedes capturar video en cámara lenta con el modo de cámara lenta. En Fotos en la Mac, puedes cambiar cuándo un video grabado en modo de cámara lenta reduce e incrementa nuevamente su velocidad.
Ve a la app Fotos
 en tu Mac.
en tu Mac.Haz doble clic en un video en cámara lenta para abrirlo.
Haz clic en Editar en la barra de herramientas y selecciona Ajustar en la barra de herramientas.
Arrastra las barras verticales debajo del visor de cuadros para cambiar el momento en el que el video comienza a reducir e incrementar de nuevo su velocidad.
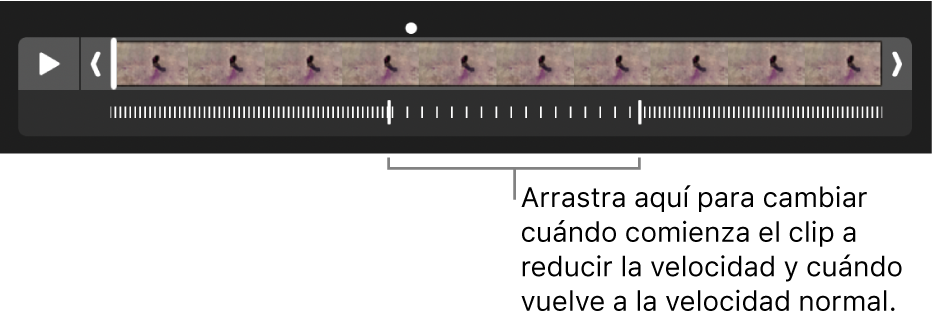
Después de editar un video en cámara lenta, puedes restaurar su original haciendo clic en Restaurar a su original, con lo que se eliminan todos los ajustes que hayas realizado en el video.