
Ajustar la luz, la exposición y el color en una foto o video en la Mac
Puedes usar las herramientas de ajustes de Fotos para cambiar fácilmente la luz y el color de una foto o video. Puedes mejorar automáticamente una foto o video; Fotos analiza tu imagen y aplica la mezcla correcta de retoques para que tenga la mejor apariencia posible. También puede mostrar los controles avanzados, que te permiten ajustar con precisión cada retoque, incluyendo exposición, zonas claras y sombras, brillo, y contraste.
Consejo: presiona A para ver rápidamente las herramientas de edición durante la edición.
Realizar retoques básicos a fotos
Ve a la app Fotos
 en tu Mac.
en tu Mac.Haz doble clic en una foto o un video y selecciona Editar en la barra de herramientas.
Haz clic en Ajustar en la barra de herramientas.
Junto a Luz, Color o Blanco y negro, arrastra el regulador hasta llegar al aspecto que prefieras de la foto o el video, o haz clic en Automático para que la app Fotos corrija automáticamente el elemento.
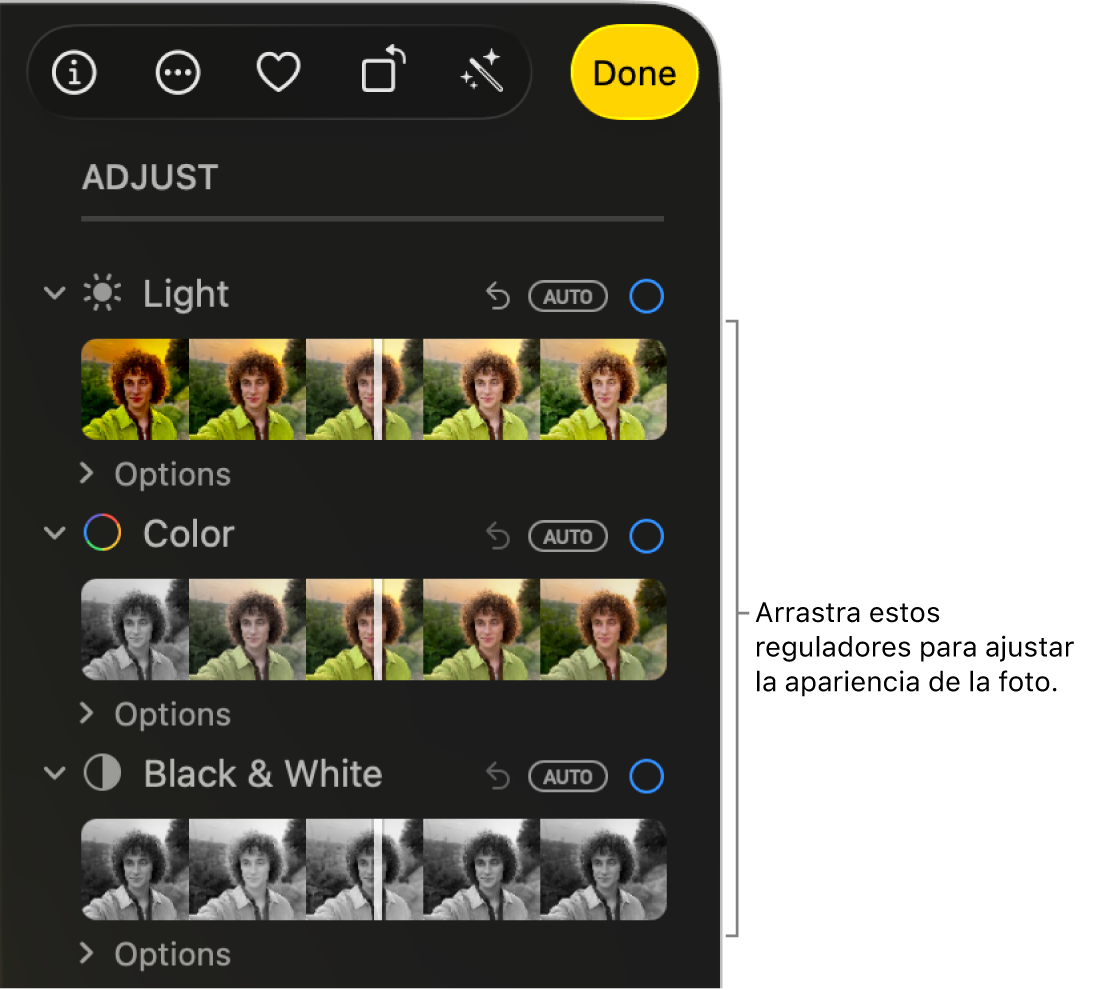
Consejo: para descartar los cambios y restaurar a la configuración original de un ajuste específico, haz doble clic en el regulador. Cuando haces un ajuste, una marca de selección azul aparece junto al nombre del ajuste para indicar que se hizo un cambio. Puedes seleccionar o anular la marca de selección para activar o desactivar el ajuste temporalmente y ver el efecto que tienen en la foto.
Hacer ajustes de luz de perfección
Puedes perfeccionar aún más los retoques que haces a la configuración de luz de una foto o video.
Ve a la app Fotos
 en tu Mac.
en tu Mac.Haz doble clic en una foto o un video y selecciona Editar en la barra de herramientas.
Haz clic en Ajustar en la barra de herramientas y elige Opciones en Iluminación.
Arrastra uno de los reguladores para cambiar el aspecto:
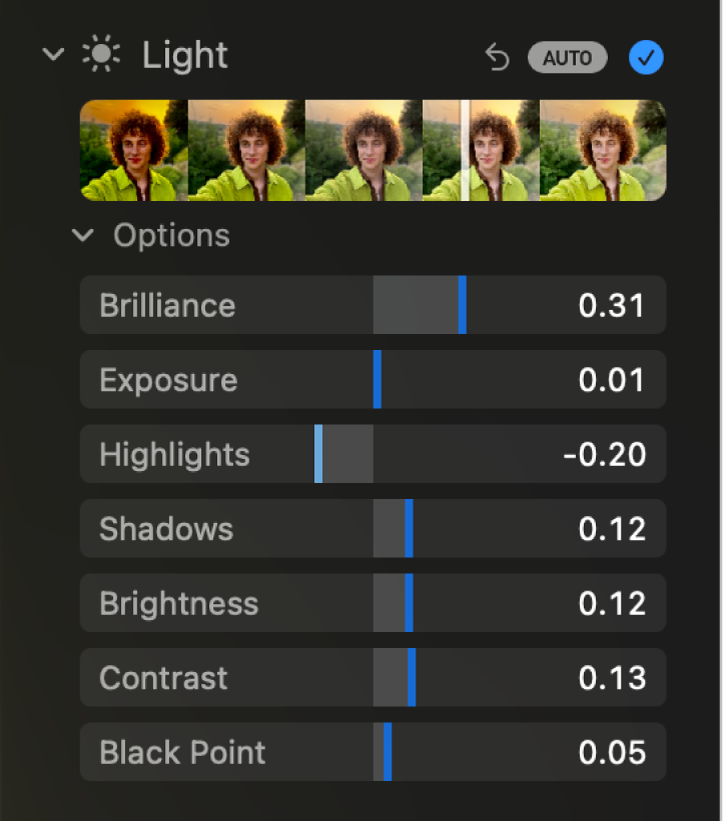
Luminosidad: ajusta una foto o un video para que la foto tenga una apariencia más rica y vibrante; aumenta el brillo en las zonas oscuras, saca las zonas claras y agrega contraste para revelar detalles ocultos. El ajuste es en color neutral (no se aplica saturación), pero tal vez haya un cambio en el color porque las imágenes brillantes con más contraste parecen más vibrantes.
Exposición: ajusta el brillo o la oscuridad de toda la imagen.
Zonas claras: ajusta los detalles de las zonas claras.
Sombras: ajusta los detalles que aparecen en las sombras.
Brillo: ajusta el brillo de la foto.
Contraste: ajusta el contraste de la foto.
Punto negro: configura el punto en el que las partes más oscuras de la imagen se vuelven completamente negras sin mostrar detalles. Al configurar el punto negro puedes mejorar el contraste en una imagen descolorida.
Consejo: coloca el puntero sobre un regulador y sostén la tecla Opción para extender el rango de valores del regulador.
Hacer ajustes de color de perfección
Puedes perfeccionar los retoques que haces a la saturación, la vivacidad y las preferencias de color dominante de una foto o video.
Ve a la app Fotos
 en tu Mac.
en tu Mac.Haz doble clic en una foto o un video y selecciona Editar en la barra de herramientas.
Haz clic en Ajustar en la barra de herramientas y elige Opciones en Color.
Arrastra uno de los reguladores para cambiar el aspecto:
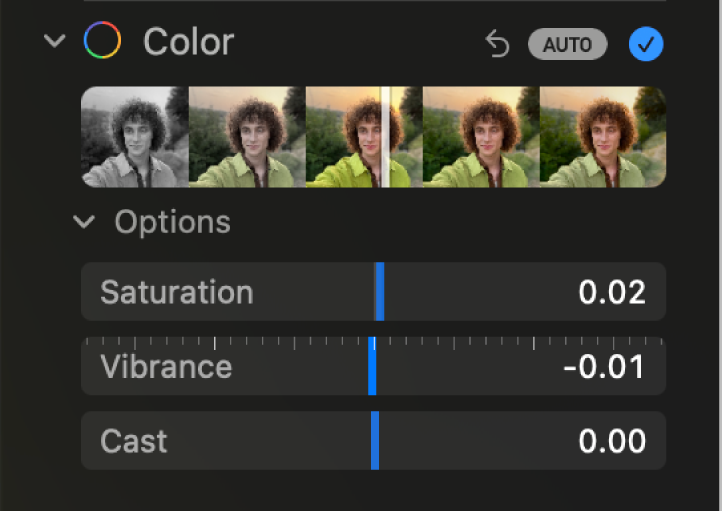
Saturación: ajusta la intensidad general de los colores.
Vivacidad: ajusta el contraste y la separación de colores entre los colores similares en la foto o el video.
Color dominante: ajusta y corrige las dominantes de color.
Consejo: coloca el puntero sobre un regulador y sostén la tecla Opción para extender el rango de valores del regulador.
Hacer ajustes de blanco y negro de perfección
Puedes perfeccionar la intensidad de los tonos y de las áreas grises, así como cambiar el grano de la foto o el video.
Ve a la app Fotos
 en tu Mac.
en tu Mac.Haz doble clic en una foto o un video y selecciona Editar en la barra de herramientas.
Haz clic en Ajustar en la barra de herramientas y elige Opciones en Blanco y negro.
Arrastra uno de los reguladores para cambiar el aspecto:
Intensidad: aumenta o disminuye la intensidad de los tonos de la imagen.
Neutrales: aclara u oscurece las áreas grises de la imagen.
Tono: ajusta la imagen para obtener una apariencia con un contraste alto o contraste bajo.
Grano: ajusta la cantidad de grano que aparece en la foto.