
Pedir impresiones profesionales de tus fotos
Puedes pedir impresiones de tus fotos con calidad profesional para que se impriman y se te entreguen a ti, a tu familia o a tus amigos. Selecciona el tamaño y la calidad para cada foto, y las impresiones se entregarán en la dirección que especifiques.
Nota: tal vez este servicio no esté disponible en todas las regiones Para descubrir más, consulta el artículo de soporte de Apple. Para descubrir más, consulta el artículo de soporte de Apple: Detalles de la línea de productos de libros, tarjetas y calendarios.
Selecciona una o más fotos.
Selecciona Archivo > Crear > Impresiones.
Selecciona un tamaño dentro del formato de impresión que quieres. Por ejemplo, si quieres usar el formato Automático, haz clic en un tamaño dentro de Automático.
Consejo: si quieres pedir algunas fotos en un tamaño distinto, consulta el paso 5.
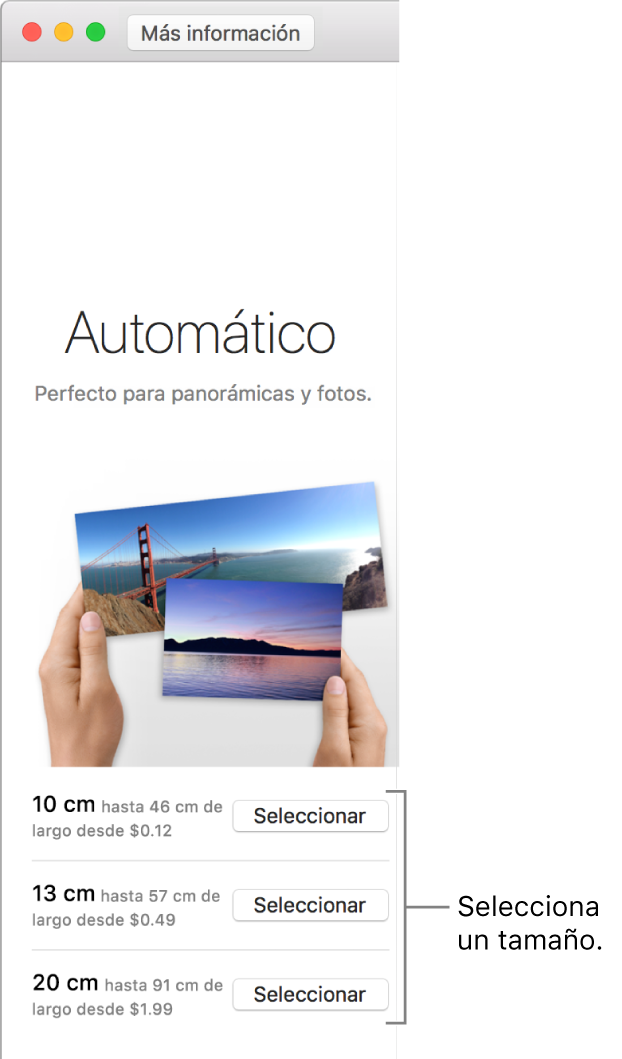
Comprueba cómo se ven tus impresiones.
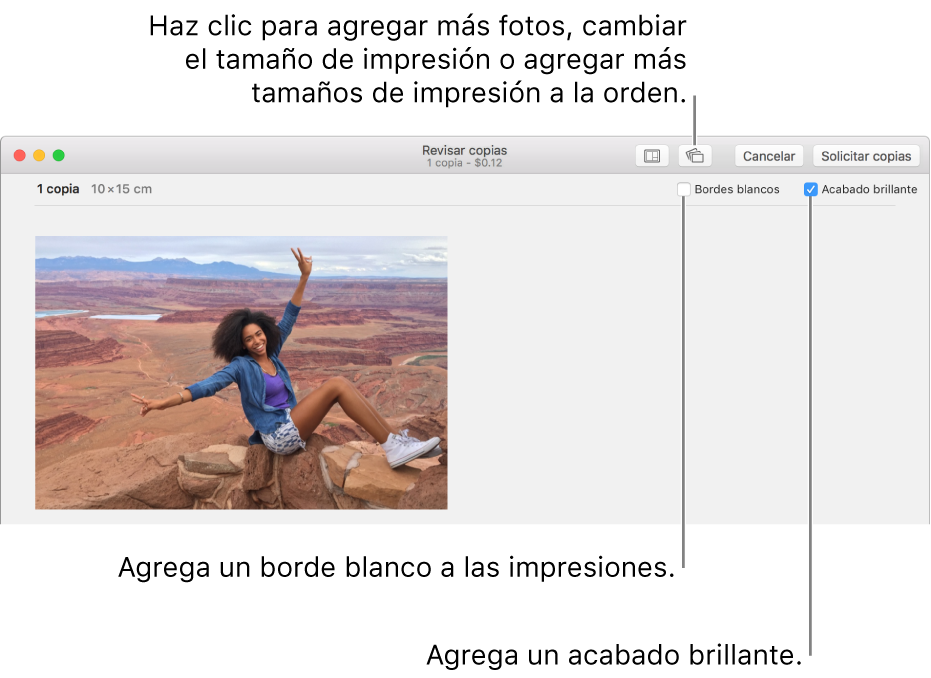
Consejo: puedes cambiar la apariencia de las fotos antes de pedirlas; sólo haz doble clic en una foto para abrir la ventana “Opciones de la foto”. Ahí puedes aplicar un filtro, cambiar los niveles de corte y zoom y hasta puedes editar la foto para darle una apariencia específica.
Realiza una de las siguientes operaciones:
Imprimir las fotos con bordes blancos: selecciona la casilla “Bordes blancos”.
Nota: los bordes blancos no están disponibles para las impresiones de tamaño automático.
Imprimir las fotos con un acabado brillante: selecciona la casilla “Acabado brillante”.
Especifica el número de copias impresas de una foto: haz clic en la foto para seleccionarla, haz clic en el botón Opciones
 en la barra de herramientas, y después ingresa el número de copias que quieres en el campo Copias.
en la barra de herramientas, y después ingresa el número de copias que quieres en el campo Copias.Agregar más fotos al pedido: haz clic al botón Impresiones
 en la barra de herramientas y selecciona “Agregar fotos”. Selecciona las fotos que quieres agregar y haz clic en Agregar.
en la barra de herramientas y selecciona “Agregar fotos”. Selecciona las fotos que quieres agregar y haz clic en Agregar.Cambiar el tamaño de impresión del pedido: haz clic en el botón Impresiones
 en la barra de herramientas, selecciona “Cambiar tamaño” y elige el tamaño que quieres.
en la barra de herramientas, selecciona “Cambiar tamaño” y elige el tamaño que quieres.Para cambiar el tamaño de una sola foto, selecciona la foto y haz clic en el botón Impresiones
 en la barra de herramientas.
en la barra de herramientas. Agregar más tamaños de impresión a la orden: haz clic en el botón Impresiones
 en la barra de herramientas, selecciona “Agregar otro tamaño” y elige el tamaño de impresión adicional que quieres.
en la barra de herramientas, selecciona “Agregar otro tamaño” y elige el tamaño de impresión adicional que quieres.Para agregar otro tamaño para una foto, selecciona la foto y haz clic en el botón Impresiones
 en la barra de herramientas.
en la barra de herramientas.
Cuando estés listo para ordenar, haz clic en “Solicitar copias”.
Haz clic en “Agregar dirección de envío” y selecciona una dirección de envío en la sección “Enviar a” o haz clic en “Nueva” para ingresar una nueva.
Una vez que se muestre el costo del pedido, haz clic en el botón “Realizar pedido”.
Ingresa tu Apple ID y haz clic en “Iniciar sesión”.
Si es la primera vez que realizas una compra de una impresión, tal vez se te pida ingresar el código de seguridad de tu tarjeta de crédito. Para obtener más información, consulta: Pagar una orden de impresión con tarjeta de crédito.
Nota: si inicias sesión con un Apple ID que tiene activada la verificación de dos pasos, se te solicitará que ingreses un código de 4 dígitos que se te enviará en un mensaje de texto.
Aparecerá un mensaje confirmando tu pedido e informándote de la fecha de entrega aproximada.
Nota: si quieres usar una tarjeta de crédito diferente a la que está asociada con tu Apple ID, o si quieres editar la información de tu tarjeta de crédito, selecciona Fotos > “Cuenta de la tienda de impresión de productos” y haz clic en "Cambiar tu información predeterminada de envío o de facturación para un pedido".