
Importar fotos de una cámara o teléfono usando Fotos en la Mac
Puedes conectar una cámara, iPhone, iPad u otro dispositivo móvil a la Mac y exportar tus fotos a la app Fotos.
También puedes importar fotos desde la tarjeta de memoria de una cámara. Consulta “Importar fotos de dispositivos de almacenamiento y DVD usando Fotos”.
Importar fotos desde una cámara, iPhone o iPad
Conecta una cámara, iPhone o iPad a tu computadora.
Asegúrate de que la cámara o el dispositivo está encendido y de que la cámara está ajustada al modo correcto para importar fotos.
Para obtener información sobre qué modo elegir, consulta las instrucciones proporcionadas con tu cámara. Si tu cámara tiene un modo “reposo”, asegúrate de que está desactivado o establece un rango de tiempo suficiente para permitir que tus imágenes se descarguen.
Abre Fotos (si aún no está abierto) y haz clic en el dispositivo que está en Dispositivos en la barra lateral.
Nota: la sección Dispositivos aparece en la barra lateral sólo cuando una cámara o dispositivo de almacenamiento está conectado.
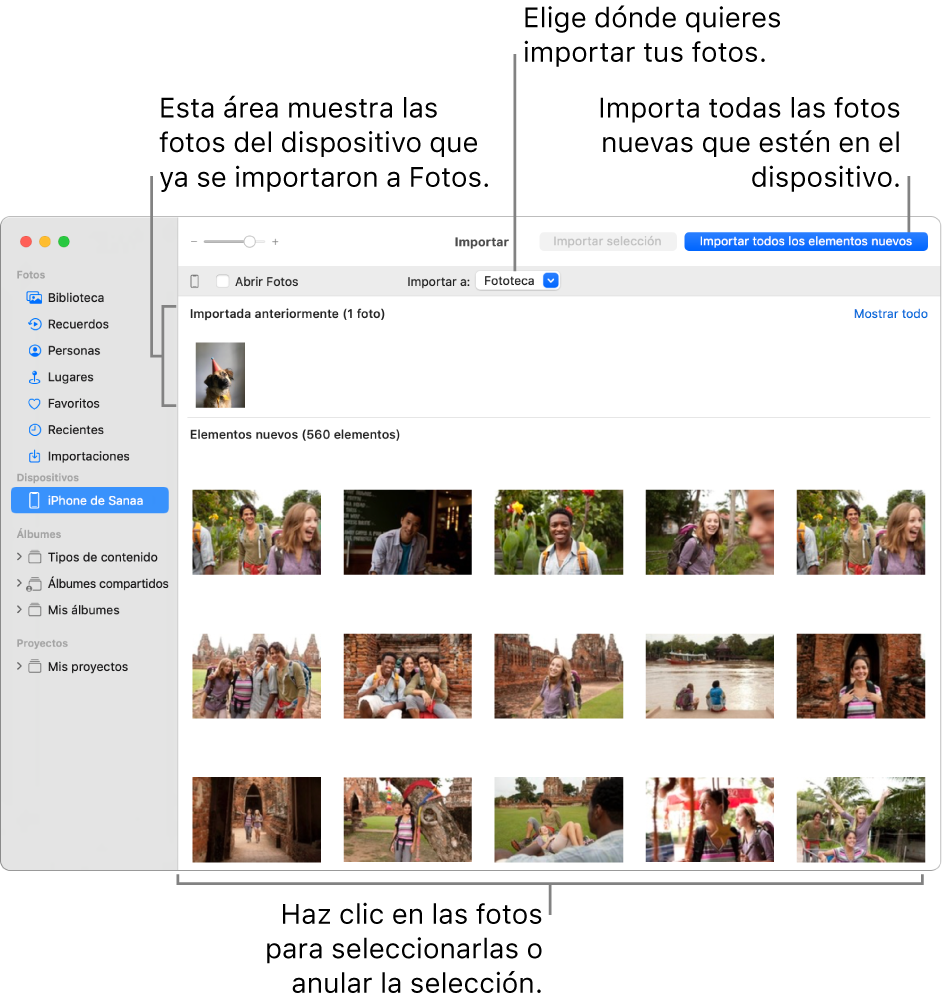
Fotos muestra todas las fotos y videos que hay en el dispositivo.
Consejo: si quieres que Fotos se abra cuando conectes este dispositivo, selecciona la casilla de verificación “Abrir Fotos”.
Si quieres eliminar fotos de la cámara después de haberlas importado, selecciona la casilla “Eliminar elementos”.
Esta opción no aparece para todas las cámaras.
Para establecer a dónde importar las fotos, haz una de las siguientes acciones:
Importar a un álbum existente: haz clic en el menú desplegable “Importar a” y selecciona el álbum que quieres de la lista.
Importar a un álbum nuevo: haz clic en el menú desplegable “Importar a”, selecciona “Nuevo álbum”, ingresa el nombre del álbum y haz clic en OK.
Importar en la fototeca de Fotos sin especificar ningún álbum: haz clic en el menú desplegable “Importar a” y selecciona Biblioteca.
Realiza una de las siguientes operaciones:
Importar todas las fotos nuevas: Haz clic en “Importar todos los elementos nuevos”.
Importar una selección de fotos: selecciona las fotos que quieres importar y haz clic en “Importar selección”.
Si un mensaje te pregunta si quieres eliminar o conservar las fotos en la cámara después de importarlas, haz clic en “Eliminar elementos” para suprimir las fotos, o haz clic en “Conservar elementos” para mantenerlas en la cámara.
Fotos importa tus fotos. Para cancelar la importación, haz clic en “Detener importación”.
Después de importar todas las fotos, desconecte la cámara o el dispositivo de tu computadora.
Si no importaste las fotos a un álbum, aparecerán en el álbum “Importaciones” en la barra lateral. También aparecen entre los demás días y meses en tu fototeca de Fotos. Para buscarlas, haz clic en Fototeca en la barra lateral. Para organizar fotos importadas en álbumes, seleccionas fotos en el álbum Importaciones y arrástralas hacia álbumes en la barra lateral.
Si tienes fotos que hayas tomado con una cámara de rollo, puedes importarlas en Fotos convirtiéndolas a archivos digitales (usando la app Captura de Imagen y un escáner común). Con Continuidad de Cámara, puedes tomar una foto o escanear un formulario utilizando tu iPhone o iPad que tengas cerca y hacer que la foto o escaneo aparezca instantáneamente en tu Mac. Consulta Insertar fotos y archivos escaneados con Continuidad de Cámara. También puedes usar la app Captura de imagen para hacer que Fotos se abra de forma automática cada vez que conectas tu cámara de fotos. Consulta Escanear imágenes en Captura de Imagen y Transferir imágenes en Captura de Imagen.
Consejo: en Fotos, puedes cambiar la fecha y hora de las imágenes escaneadas; para hacerlo, selecciona la imagen y haz clic en Imagen > Ajustar fecha y hora.
Importar de un teléfono o dispositivo móvil de terceros
Si usas un teléfono u otro dispositivo móvil de terceros, quizá puedas conectar el dispositivo a la computadora mediante un cable USB y después copiar las fotos desde el teléfono a Fotos, del mismo modo que lo harías con un dispositivo de almacenamiento externo.
Nota: algunos teléfonos de terceros quizá puedan conectarse a la computadora a través de una conexión Bluetooth (inalámbrica). Utiliza la app Intercambio de Archivos Bluetooth para importar fotos vía Bluetooth.
Conecta el teléfono a la computadora.
Arrastra las fotos al disco interno de tu computadora.
Realiza una de las siguientes operaciones:
Arrastra los archivos o las carpetas desde la ventana del Finder a la ventana de Fotos.
Arrastra los archivos o las carpetas desde el Finder al ícono de Fotos en el Dock.
En Fotos, selecciona Archivo > Importar. Selecciona las fotos o la carpeta que quieres importar y haz clic en “Revisar para importar”. Si seleccionaste varias fotos o videos, selecciona las fotos o los videos que quieres importar y haz clic en “Importar [número] seleccionados” o en “Importar todo”.
Importante: no expulses la cámara o el dispositivo mientras las fotos o los videos se estén importando.