
Nociones básicas de edición de fotos en Mac
Puedes usar las herramientas de edición de fotos para hacer fácilmente cambios sencillos en tus fotos, tales como girarlas o recortarlas para lograr el mejor enmarcado. También puedes usar más de doce ajustes sofisticados para cambiar la exposición y el color, eliminar marcas o imperfecciones, corregir ojos rojos, cambiar el balance de blancos y mucho más.
Para hacer ajustes más avanzados, puedes usar los controles de Niveles y Curvas para modificar el brillo, el contraste y el rango de tonos en distintas áreas de una foto. Consulta Aplicar ajustes de niveles a una foto y Aplicar ajustes de curvas a una foto. También puedes mejorar y modificar videos y Live Photos. Consulta Modificar y mejorar un video y Modificar una Live Photo.
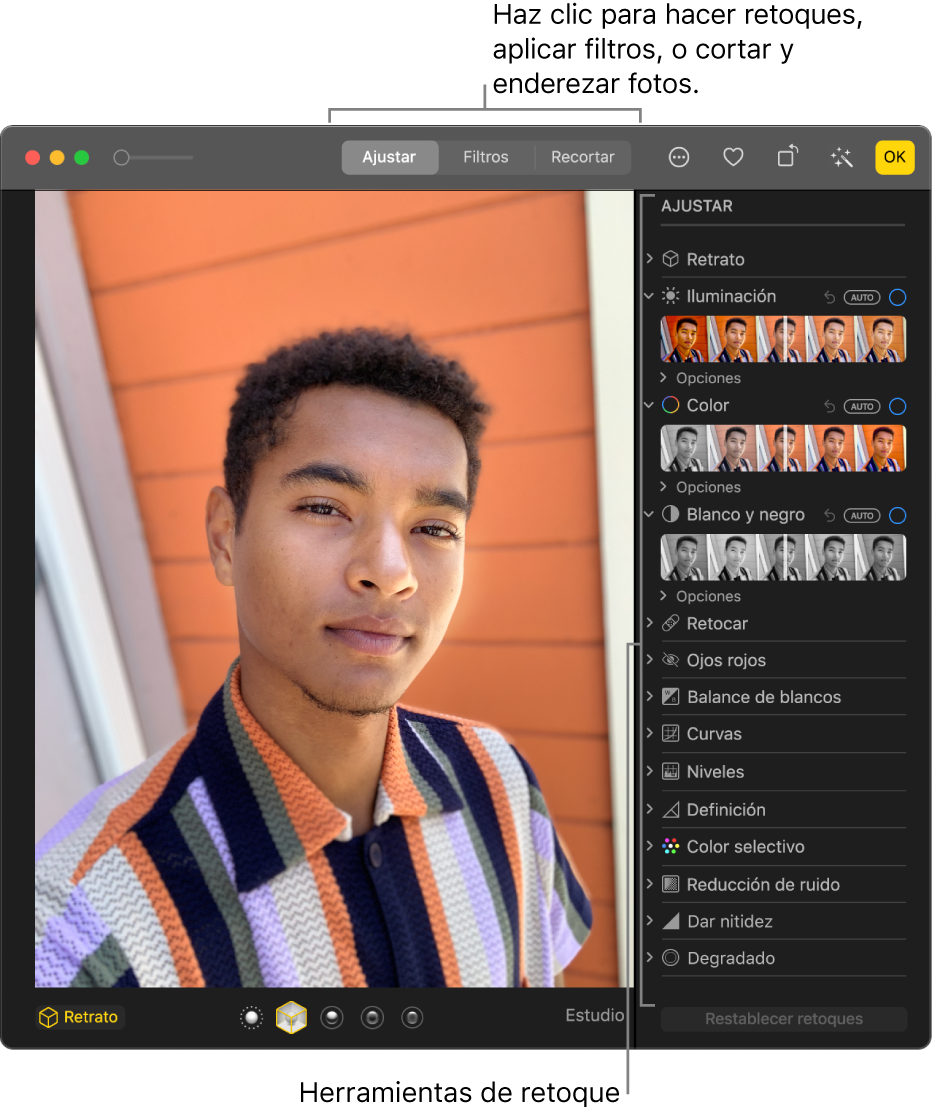
Al modificar una foto o un video, Fotos mantiene la versión original para que siempre puedas deshacer los cambios y recuperar la apariencia original.
Los cambios que realizas en una foto o un video se muestran en todas partes en donde uses el elemento en tu fototeca, incluyendo cada álbum, proyecto, y así sucesivamente. Si quieres lograr un aspecto único en una foto o un video que aparece en sólo una versión del elemento, primero duplica el elemento y modifica la copia.
Editar una foto o un video
En la app Fotos
 de tu Mac, realiza una de las siguientes operaciones:
de tu Mac, realiza una de las siguientes operaciones:Haz doble clic en la miniatura de una foto o un video y selecciona Editar en la barra de herramientas.
Selecciona una miniatura de la foto o del video y presiona Retorno.
Realiza una de las siguientes operaciones:
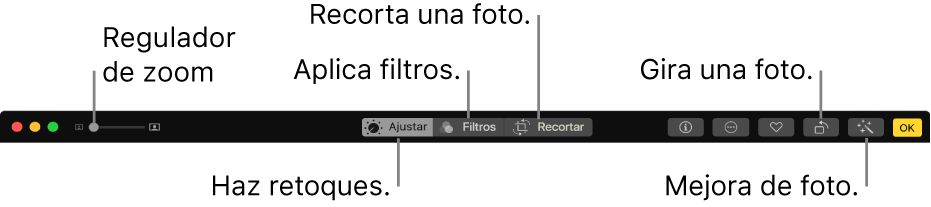
Acercar o alejar una foto: haz clic en el regulador de zoom o arrástralo.
Hacer ajustes: haz clic en Ajustar para ver las herramientas de ajustes. Consulta "Ajustar la luz, exposición y más en una foto".
Aplicar filtros: haz clic en Filtros para ver filtros que puedes aplicar para cambiar el aspecto de la foto o del video. Consulta "Usar un filtro para cambiar el aspecto de una foto".
Recortar la imagen: haz clic en Recortar para ver las opciones para recortar una foto o un video. Consulta "Recortar y enderezar fotos".
Girar una foto o un video: haz clic en el botón Girar
 en la herramienta de barras para girar la imagen a la izquierda. Continúa haciendo clic hasta llegar a la orientación que quieras. Haz clic en el botón con la tecla Opción presionada para girar la imagen a la derecha.
en la herramienta de barras para girar la imagen a la izquierda. Continúa haciendo clic hasta llegar a la orientación que quieras. Haz clic en el botón con la tecla Opción presionada para girar la imagen a la derecha.Mejorar automáticamente una foto o un video: Haz clic en el botón “Mejorar automáticamente”
 para ajustar automáticamente el color y contraste de la foto o el video. Para eliminar los cambios, presiona Comando + Z, o haz clic en “Restaurar original”.
para ajustar automáticamente el color y contraste de la foto o el video. Para eliminar los cambios, presiona Comando + Z, o haz clic en “Restaurar original”.
Para dejar de editar, haz clic en OK o presiona Retorno.
Al editar una foto o un video, puedes presionar las teclas de flechas para ir a otros elementos.
Duplicar una foto
Para crear diferentes versiones de una foto o un video, duplica el elemento y trabaja en la copia.
En la app Fotos
 de tu Mac, selecciona el elemento que quieras copiar.
de tu Mac, selecciona el elemento que quieras copiar.Selecciona Imagen > Duplicar 1 foto (o presiona Comando + D).
Si estás duplicando una Live Photo, haz clic en Duplicar para incluir la porción de video, o “Duplicar como imagen fija” para incluir solo la imagen fija.
Comparar fotos o videos antes y después de editarlas
Al editar un elemento, puedes comparar la versión editada con la versión original.
En la app Fotos
 de tu Mac, haz doble clic en una foto o un video para abrir el elemento y luego en Editar en la barra de herramientas.
de tu Mac, haz doble clic en una foto o un video para abrir el elemento y luego en Editar en la barra de herramientas.Para ver la imagen original, haz clic y mantén seleccionado el botón “Sin ajustes” o mantén presionada la tecla M.
Libera el botón o la tecla M para ver el elemento editado.
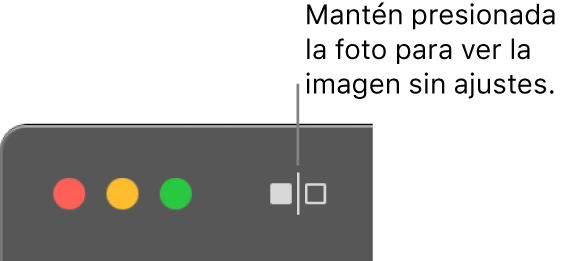
Copiar y pegar retoques
Después de ajustar una foto o un video, puedes copiar los retoques que realizaste y pegarlos en otros elementos. Sólo puedes pegar los retoques en un elemento a la vez.
Nota: no puedes copiar y pegar configuraciones de las herramientas Retocar, Corregir ojos rojos, Recortar, o de extensiones de terceros.
En la app Fotos
 de tu Mac, haz doble clic en un elemento al que le hayas hecho ajustes y luego selecciona Editar en la barra de herramientas.
de tu Mac, haz doble clic en un elemento al que le hayas hecho ajustes y luego selecciona Editar en la barra de herramientas.Selecciona Imagen > Copiar retoques.
Haz doble clic en el elemento al que quieres aplicar los ajustes y haz clic en Editar.
Selecciona Imagen > Pegar retoques.
También puedes hacer clic con la tecla Control presionada en un elemento en la vista de edición y seleccionar “Copiar retoques” o “Pegar retoques”.
Puedes eliminar rápidamente los cambios a una foto o un video. Para deshacer el último cambio que hiciste, selecciona Edición > Deshacer o presiona Comando + Z. Para deshacer todos los cambios y volver a empezar, selecciona el elemento y elige Imagen > Restaurar a su original.