
Actualiza el software de Apple
Para proteger tu dispositivo y administrar el acceso a tu información personal, asegúrate de contar con el sistema operativo más reciente junto con las actualizaciones de seguridad y privacidad más nuevas. Una vez que tus dispositivos estén actualizados, puedes aprender a administrar tu cuenta de Apple. Todos los dispositivos de Apple se benefician de las actualizaciones de software.

Actualizar el software del sistema operativo es una de las cosas más importantes que puedes hacer para proteger tu dispositivo y tu información, y Apple hace que sea muy sencillo descargar e instalar estas actualizaciones.
Para consultar una lista de las actualizaciones de seguridad de los dispositivos Apple, consulta el artículo de soporte de Apple: Actualizaciones de seguridad de Apple.
Descubre cómo: Para ver una tarea abajo, selecciona el botón más ![]() junto a su título.
junto a su título.
Actualizar el iPhone o iPad automáticamente
Si no activaste las actualizaciones automáticas durante la configuración inicial de tu dispositivo, puedes hacerlo ahora.
Ve a Configuración
 > General > Actualización de software > Actualización automática.
> General > Actualización de software > Actualización automática.Activa las tres opciones: Instalar automáticamente las actualizaciones de [iOS o iPadOS], Respuestas de seguridad y archivos del sistema, y Descargar actualizaciones de [iOS o iPadOS] automáticamente.
Cuando haya una actualización disponible, el dispositivo la descargará e instalará durante la noche mientras se recarga si está conectado a una red Wi-Fi. Recibirás una notificación antes de que se instale una actualización.
Para desactivar las actualizaciones automáticamente, ve a Configuración > General > Actualización de software > Actualización automática y desactiva Instalar actualizaciones de [iOS o iPadOS] automáticamente y Respuestas de seguridad y archivos del sistema.
Actualizar el iPhone o iPad manualmente
Puedes comprobar si hay actualizaciones de software e instalarlas de forma manual en cualquier momento.
Ve a Configuración
 > General > Actualización de software.
> General > Actualización de software.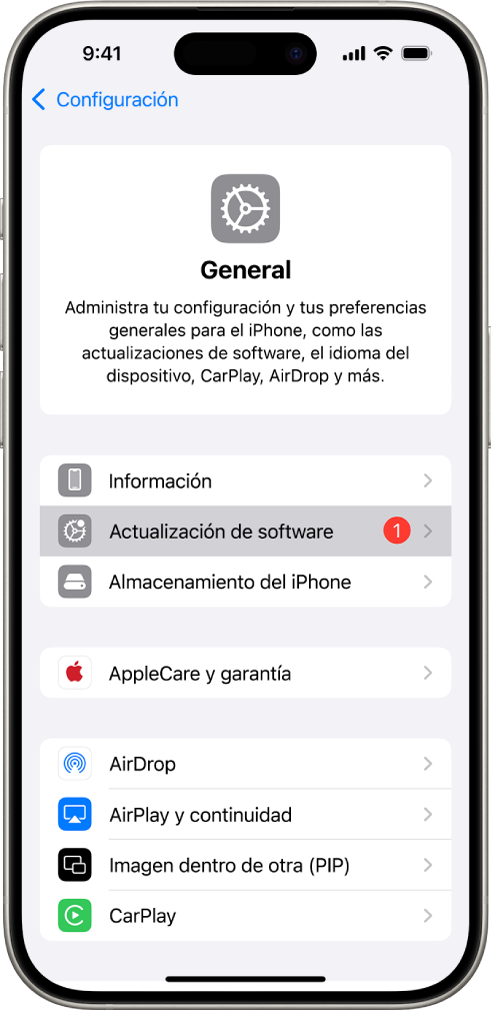
La pantalla muestra la versión de iOS instalada actualmente y te indica si hay una actualización disponible.
Actualizar el iPhone o iPad usando tu computadora
Asegúrate de contar con lo siguiente:
Una computadora Mac con un puerto USB y OS X 10.9 o posterior.
Un dispositivo con Windows con un puerto USB y Windows 7 o posterior.
Realiza una de las siguientes operaciones:
Conecta tu dispositivo a tu computadora mediante el cable de Lightning a USB incluido. Si tu computadora cuenta con un puerto USB-C, usa un adaptador de USB-C a USB, o bien, un cable de USB-C a Lightning (se venden por separado).
Si tu dispositivo incluye un cable de USB-C a Lightning pero tu computadora tiene puertos USB, usa un cable de Lightning a USB (se vende por separado).
Si tu iPad incluye un cable de carga USB-C pero tu computadora tiene puertos USB, usa un adaptador de USB-C a USB o bien, un cable USB-A (se venden por separado).
Si tu iPad incluye un cable de carga Thunderbolt 4/USB-4 pero tu computadora tiene puertos USB, usa un adaptador de USB-C a USB o bien, un cable USB-A (se venden por separado). Puedes usar cables Thunderbolt o USB con dispositivos Thunderbolt como el iPad Pro de 12.9 pulgadas (quinta generación) y el iPad Pro de 11 pulgadas (tercera generación).
Una vez que hayas conectado tu dispositivo a tu computadora, realiza una de las siguientes operaciones:
En la barra lateral del Finder en tu Mac: selecciona tu dispositivo y haz clic en General en la parte superior de la ventana.
Para usar el Finder para actualizar tu dispositivo a iOS 15 o iPadOS 15, debes contar con macOS 10.15 o posterior. Con versiones anteriores de macOS, usa iTunes para actualizar tu dispositivo.
En la app iTunes en tu dispositivo con Windows: haz clic en el botón del iPhone cerca de la parte superior izquierda de la ventana de iTunes y elige Resumen.
Haz clic en Buscar actualizaciones.
Para instalar la actualización disponible, haz clic en Actualizar.
Actualizar la Mac de forma automática
Elige menú Apple
 > Configuración del Sistema, haz clic en General
> Configuración del Sistema, haz clic en General  en la barra lateral y elige Actualización de software.
en la barra lateral y elige Actualización de software.Para instalar las actualizaciones de macOS de forma automática, selecciona Mantener mi Mac actualizada.
Para establecer opciones de actualización avanzadas, haz clic en Avanzado y luego realiza una de las siguientes operaciones:
Para que la Mac compruebe automáticamente si hay actualizaciones: selecciona Buscar actualizaciones.
Para que la Mac descargue las actualizaciones sin preguntar: selecciona Descargar actualizaciones cuando estén disponibles.
Para que la Mac instale las actualizaciones de macOS automáticamente: selecciona Instalar actualizaciones de macOS.
Para que la Mac instale las actualizaciones de app de App Store automáticamente: selecciona Instalar actualizaciones de apps desde App Store.
Para que la Mac instale las actualizaciones de seguridad y archivos del sistema automáticamente: selecciona Instalar respuestas de seguridad y archivos del sistema.
Haz clic en OK.
Para recibir las actualizaciones de seguridad más recientes, se recomienda que selecciones las opciones Buscar actualizaciones, Descargar actualizaciones cuando estén disponibles e Instalar archivos de datos del sistema y actualizaciones de seguridad.
Nota: las computadoras MacBook, MacBook Pro y MacBook Air requieren estar conectadas al adaptador de corriente para descargar automáticamente las actualizaciones.
Actualizar la Mac de forma manual
Puedes actualizar de forma manual el sistema operativo de tu Mac y cualquier software que hayas adquirido de App Store.
Selecciona menú Apple
 > Configuración del Sistema, selecciona General
> Configuración del Sistema, selecciona General  y luego haz clic en Actualización de software.
y luego haz clic en Actualización de software.Para actualizar el software descargado de App Store, haz clic en el menú Apple. Si hay actualizaciones disponibles, la cantidad se mostrará junto a App Store. Selecciona App Store para ir a la app
 .
.