
Revisar y eliminar apps
Si te preocupa que alguien pueda haber instalado una app en tu dispositivo sin tu permiso, puedes revisar una lista de tus aplicaciones para asegurarte de que no tienes nada que no quieras (las instrucciones comienzan en la siguiente sección).
Si no sabes con certeza cuál es el propósito de una app, puedes consultarlo en App Store.
Puedes revisar y cambiar el tipo de datos a los que cada app puede acceder (como la ubicación, fotos, etc.). Puedes hacerlo a través de la función Revisión de seguridad en iOS 16 o posterior.
También es recomendable revisar la configuración de apps de terceros que sólo está disponible en la app y que no se puede administrar a través de Apple.
![]() IMPORTANTE: Antes de realizar cambios o eliminar información, ten en cuenta las posibles repercusiones para tu seguridad y privacidad.
IMPORTANTE: Antes de realizar cambios o eliminar información, ten en cuenta las posibles repercusiones para tu seguridad y privacidad.

Descubre cómo: Para ver una tarea abajo, selecciona el botón más ![]() junto a su título.
junto a su título.
Para eliminar una app de la biblioteca de apps en el iPhone o iPad
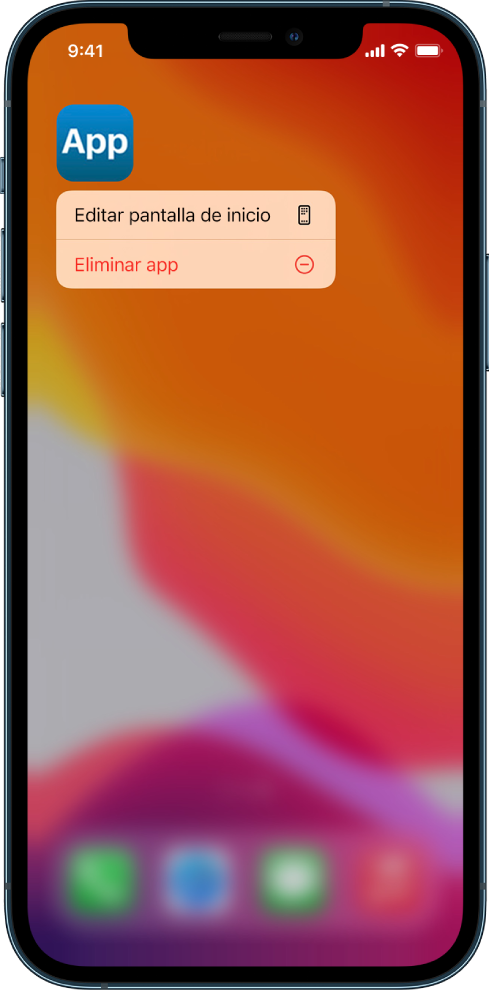
Ve a la pantalla de inicio, desliza a la izquierda pasando por todas las páginas de la pantalla de inicio y ve a la biblioteca de apps.
Toca el campo de búsqueda. Aparecerá una lista ordenada alfabéticamente de todas las apps del dispositivo.
Si ves una app que quieres eliminar, mantén presionado el ícono de la app hasta que aparezca el menú.
Toca Eliminar app para eliminarla.
Para obtener detalles, consulta Quitar o eliminar apps del iPhone en el Manual de uso del iPhone.
Para eliminar una app de la pantalla de inicio
Mantén presionada la app en la pantalla de inicio.
Toca Eliminar app y luego toca Eliminar app para eliminarla.
Para obtener detalles, consulta Quitar o eliminar apps del iPhone en el Manual de uso del iPhone.
Eliminar una app de una Mac
Puedes eliminar las apps que se descargaron e instalaron de Internet o de un disco, como un dispositivo USB.
Haz clic en el ícono del Finder
 en el Dock y luego haz clic en Aplicaciones en la barra lateral del Finder.
en el Dock y luego haz clic en Aplicaciones en la barra lateral del Finder.Realiza una de las siguientes operaciones:
Si una app se encuentra en una carpeta: abre la carpeta para averiguar si tiene un desinstalador. Si encuentras un elemento llamado Desinstalar [App] o Desinstalador de [App], haz doble clic en él y sigue las instrucciones en pantalla.
Si una app no se encuentra en una carpeta o no tiene un desinstalador: Si una app no se encuentra en una carpeta o no tiene un desinstalador: arrastra la app de la carpeta Aplicaciones al Basurero (ubicado en el extremo del Dock).
Advertencia: la app se eliminará de forma permanente de tu Mac la próxima ves que tú o el Finder vacíe el basurero. Si cuentas con archivos creados con esa app, es posible que ya no los puedas abrir. Si decides que quieres conservar la app, recupérala del basurero antes de que se vacíe. Selecciona la app en el basurero y elige Archivo > Sacar del basurero.
Para desinstalar apps descargadas de App Store, usa el Launchpad.