

Estrategias guiadas
Protege tus cuentas, dispositivos e información. Desde hacer pequeños cambios hasta cortar los lazos digitales con quienes ya no quieres estar en contacto, esta guía puede ayudarte.
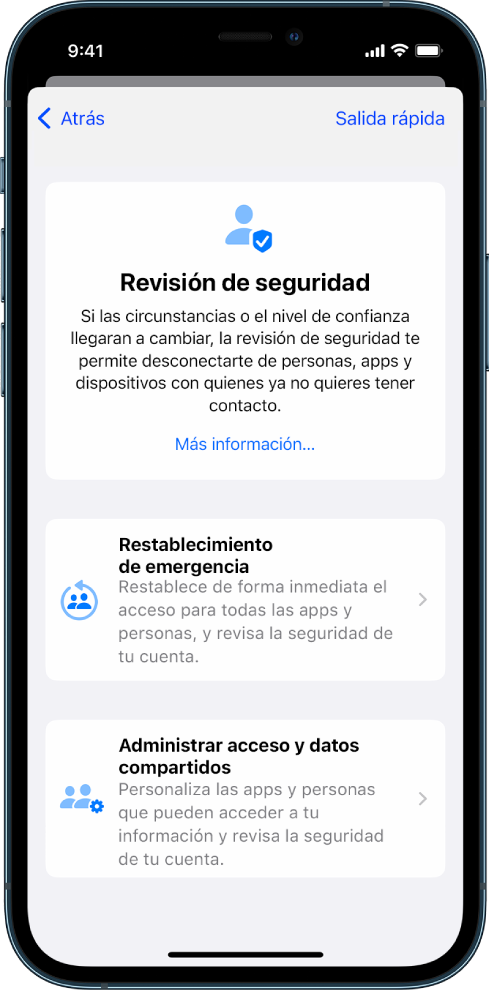
Herramientas y soluciones
Cambia rápidamente lo que compartes.
En el iPhone (iOS 16 o posterior):
En el iPhone con iOS 15 o anterior, u otros dispositivos:
• Lista de control 1: Limitar acceso
• Lista de control 2: Administrar ubicación
• Lista de control 3: Dejar de compartir
Nota: Para averiguar qué versión de iOS tienes, ve a: Configuración > General > Información
Esta guía contiene muchos recursos de seguridad personal, como estrategias, herramientas e instrucciones. Para ver consejos sobre cómo navegar por la guía y otros tipos de ayuda, consulta la Descripción general.