
Agregar números de página en Pages en la Mac
Puedes agregar números de página que se ajustan a medida que agregas o eliminas páginas en tu documento. Puedes agregar un número de página a un encabezado o pie de la página, o en cualquier otra parte del documento; por ejemplo, dentro del texto de cuerpo o en un objeto.
Agregar números de página
La forma más fácil de agregar números de página a un documento es insertarlos en un encabezado o pie de página. Los campos de encabezado y pie de página son invisibles cuando están vacíos, pero puedes verlos cuando colocas el puntero sobre ellos.
Mueve el puntero sobre la parte superior o inferior de la página hasta que veas tres campos de encabezado o pie de página y luego haz clic en el campo que quieres usar (el izquierdo, central o derecho).
Si los encabezados y pies de página están desactivados en el documento, primero actívalos (haz clic en
 en la barra de herramientas, haz clic en la pestaña Documento y selecciona las casillas “Encabezado” y “Pie de página”).
en la barra de herramientas, haz clic en la pestaña Documento y selecciona las casillas “Encabezado” y “Pie de página”).Haz clic “Insertar número de página” y selecciona un estilo de numeración.
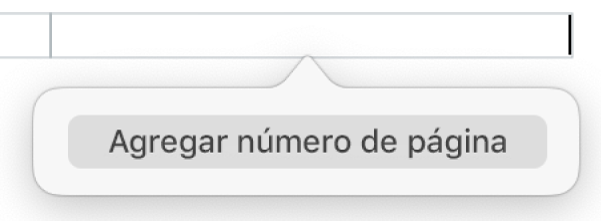
Los números de página se incrementan de forma automática a medida que agregas páginas. Si el documento de procesamiento de texto tiene más de una sección, puedes usar diferentes números iniciales y formatos para cada sección. Consulta Cambiar el número inicial y el estilo de numeración.
Agregar números de página fuera del encabezado o pie de página
Si quieres usar el número de página como elemento de diseño fuera del encabezado o el pie de página, puedes agregar números de página en cualquier parte del texto de cuerpo, o en una figura, cuadro de texto o celda de tabla.
Coloca el punto de inserción en el texto donde quieres que aparezca el número de página, o haz doble clic en una figura, cuadro de texto o celda de una tabla.
Haz clic en
 en la barra de herramientas y elige “Número de página”.
en la barra de herramientas y elige “Número de página”.
El número que se agrega se basa en la página en la que te encuentras actualmente y en si hay otras secciones o páginas en el documento con ajustes numéricos que le afecten.
Cambiar el número inicial y el estilo de numeración
Una vez que agregues los números de página, puedes cambiar el número inicial y cambiar el estilo de numeración para una sección en un documento de procesamiento de texto o para una página en un documento de disposición de página.
Realiza una de las siguientes operaciones:
En un documento de procesamiento de texto: Haz clic en
 en la barra de herramientas y después haz clic en la pestaña Sección de la parte superior de la barra lateral.
en la barra de herramientas y después haz clic en la pestaña Sección de la parte superior de la barra lateral.En un documento de disposición de página: haz clic en la esquina de la página que quieres editar (de manera que no selecciones nada de la página) y luego haz clic en
 en la barra de herramientas. Si la parte superior de la barra lateral no dice “Disposición de página”, asegúrate de que no haya nada seleccionado en la página e intenta otra vez.
en la barra de herramientas. Si la parte superior de la barra lateral no dice “Disposición de página”, asegúrate de que no haya nada seleccionado en la página e intenta otra vez.
Debajo de “Numeración de página”, realiza cualquiera de las siguientes acciones:
Cambiar el formato numérico: haz clic en el menú desplegable Formato y elige un estilo de numeración.
Ajustar el número de página inicial: elige si quieres continuar la numeración desde la página o sección anterior, o ajusta un número inicial diferente.
Si la siguiente página en tu documento tiene activada la opción “Coincidir con página anterior”, su número de página aumenta al siguiente número y usa el estilo de numeración de esta página.