
Agregar marcas de agua y objetos de fondo en Pages en el iPhone
Puedes agregar texto, marcas de agua, logotipos y otras imágenes que aparezcan en el mismo lugar del fondo de cada página del documento. Estos elementos repetidos reciben el nombre de objetos de disposición de sección. Cuanto más transparente hagas al objeto, más se fundirá con el fondo detrás del contenido del documento.
Agregar una marca de agua (objeto de disposición de sección)
Toca en la esquina de cualquier página en el documento (de modo que no selecciones nada), luego toca
 .
.Para facilitar que toques sin seleccionar texto o un objeto de forma accidental, amplía la página con dos dedos, o toca la miniatura de la página en la visualización “Miniaturas de página”.
Toca el botón Más, luego “Configuración del documento” y selecciona “Más opciones”.
En “Configuración del documento”, toca
 en la parte superior de la pantalla y luego agrega uno de los siguientes:
en la parte superior de la pantalla y luego agrega uno de los siguientes:Una figura: toca
 y elige una figura. Para ver más figuras, toca las categorías debajo de la fila de botones.
y elige una figura. Para ver más figuras, toca las categorías debajo de la fila de botones.Texto: toca
 , elige la categoría Básicos (tal vez tengas que deslizar a la derecha para verla) y luego toca Texto. Se agregará un cuadro de texto a la página; escribe para agregar tu texto.
, elige la categoría Básicos (tal vez tengas que deslizar a la derecha para verla) y luego toca Texto. Se agregará un cuadro de texto a la página; escribe para agregar tu texto.Una imagen: toca
 y elige una fuente para la imagen que quieres agregar.
y elige una fuente para la imagen que quieres agregar.
Para ajustar la transparencia (opacidad), toca
 , toca Estilo y luego arrastra el regulador Opacidad hacia la izquierda para aumentar la transparencia del objeto.
, toca Estilo y luego arrastra el regulador Opacidad hacia la izquierda para aumentar la transparencia del objeto.Ajusta el tamaño y la posición del objeto en la página.
Para evitar que el objeto se mueva o elimine de forma accidental, toca
 , selecciona Disposición y elige Bloquear.
, selecciona Disposición y elige Bloquear.Toca OK.
El objeto aparece al fondo de cada página del documento.
Editar o eliminar un objeto de disposición de sección
Para editar o eliminar un objeto de disposición de sección, desbloquéalo primero.
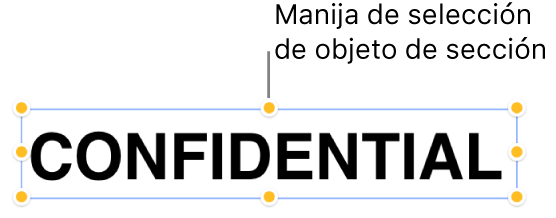
Toca en la esquina de cualquier página en el documento (de modo que no selecciones nada), luego toca
 .
.Para facilitar que toques sin seleccionar texto o un objeto de forma accidental, amplía la página con dos dedos, o toca la miniatura de la página en la visualización “Miniaturas de página”.
Toca el botón Más, luego “Configuración del documento” y selecciona “Más opciones”.
Toca el objeto, toca
 y elige Desbloquear.
y elige Desbloquear.Realiza una de las siguientes operaciones:
Edita el objeto y luego toca Bloquear para que el objeto no pueda moverse ni eliminarse por accidente.
Para eliminar el objeto, toca Eliminar.
Cuando hayas acabado, toca OK.