
Colaborar en un documento compartido en Pages para iCloud
Tanto si eres el propietario de un documento compartido como si te han invitado a colaborar, puedes ver los cambios realizados por otros en tiempo real, esconder ocultar o mostrar la actividad de edición y más.
El número de personas editando o viendo el documento (sin incluirte) aparece junto al botón Colaborar ![]() en la barra de herramientas, y sus nombres (o direcciones de correo electrónico o números de teléfono) aparecen en la lista de participantes.
en la barra de herramientas, y sus nombres (o direcciones de correo electrónico o números de teléfono) aparecen en la lista de participantes.
Aceptar una invitación a colaborar
Si recibes un enlace a un documento compartido, lo que suceda al hacer clic en el enlace dependerá del acceso y de los permisos definidos por el propietario, así como de las versiones de Pages y macOS instaladas en el ordenador.
Antes de empezar, comprueba que cumples los requisitos mínimos del sistema para la colaboración.
Haz clic (o toca, si estás viendo la invitación en un dispositivo iPhone o Pad) en enlace del correo electrónico, mensaje o publicación que hayas recibido.
Si se te pide, inicia sesión con el ID de Apple o sigue las instrucciones.
El documento se abre en función de lo siguiente:
En el Mac: el documento se abre en Pages para iCloud o en Pages para Mac.
En iCloud.com en un Mac o en un ordenador Windows: si te has iniciado sesión en iCloud.com, el documento se abre en Pages para iCloud y se añade a tu gestor de documentos y a iCloud Drive.
En un iPhone con iOS 13.1 (o versiones posteriores) y Pages 10.2 (o versiones posteriores): el documento se abre en Pages en tu dispositivo y se añade a tu gestor de documentos.
En un iPad con iPadOS 13.1 (o versiones posteriores) y Pages 10.2 (o versiones posteriores): el documento se abre en Pages en tu dispositivo y se añade a tu gestor de documentos.
En un dispositivo Android o un dispositivo sin iOS 13.1, iPadOS 13.1 (o versiones posteriores), y Pages 10.2 (o versiones posteriores): el documento se abre en un navegador compatible, donde podrás verlo pero no editarlo.
Si no puedes abrir un documento que han compartido contigo, es posible que la dirección de correo electrónico o el número de teléfono que se haya usado para invitarte no esté asociado con tu ID de Apple. Inicia sesión con tu ID de Apple, sigue las instrucciones para verificar tu dirección de correo electrónico y asócialo a tu ID de Apple. Luego, haz clic de nuevo en el enlace del documento compartido.
Nota: Si no quieres asociar otra dirección de correo electrónico con a tu ID de Apple, puedes pedir al propietario del documento compartido que te invite otra vez usando una dirección de correo electrónico o número de teléfono que ya esté asociado con tu ID de Apple.
Colaborar en un documento compartido
Abrir el documento compartido.
Si no ves el documento que buscas en el gestor de documentos, haz clic en el enlace del correo electrónico, mensaje o publicación que hayas recibido y, si se te solicita, inicia sesión con tu ID de Apple.
Si no puedes abrir el documento, consulta el apartado Aceptar una invitación a colaborar.
Edita el documento.
Las ediciones que tú u otra persona hagáis en el documento son visibles en tiempo real. Los distintos colores de los cursores y de las selecciones de texto y objetos indican dónde están editando otras personas.
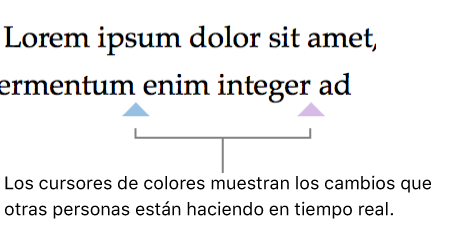
Nota: Si un documento compartido utiliza las convenciones de formato de un idioma que no sea tu idioma principal, un mensaje en la parte inferior del documento indica el formato que se está usando.
Realiza cualquiera de las siguientes operaciones:
Ver quién está trabajando en el documento: haz clic en el botón Colaborar
 en la barra de herramientas para ver la lista de participantes que muestra quién ha entrado en el documento y quién está editando o viéndolo en este momento.
en la barra de herramientas para ver la lista de participantes que muestra quién ha entrado en el documento y quién está editando o viéndolo en este momento. Si eres el propietario y el acceso al documento se define como “Solo personas invitadas”, verás la dirección de correo electrónico o número de teléfono (en vez del nombre) para de las personas que has invitado pero que todavía no han abierto el documento.
Seguir las ediciones de una persona: haz clic en el punto de color situado a la derecha del nombre para ver en qué punto está trabajando esa persona. Si no ves un punto de color, la persona no tiene el documento abierto.
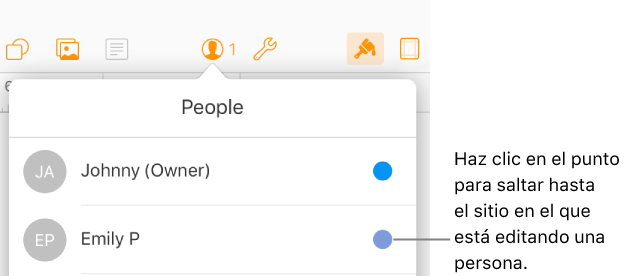
Ocultar o mostrar actividad (cursores o selecciones de color): haz clic en el botón Visualización
 de la barra de herramientas y elige Ocultar actividad de colaboración o Mostrar actividad de colaboración.
de la barra de herramientas y elige Ocultar actividad de colaboración o Mostrar actividad de colaboración.
Abandonar un documento compartido
Si ya no quieres tener acceso a un documento compartido contigo, puedes eliminarte de la lista de participantes.
Realiza una de las siguientes operaciones:
Con el documento abierto: haz clic en el botón Colaborar
 de la barra de herramientas.
de la barra de herramientas.En el gestor de documentos: haz clic en Compartido (a la izquierda) y selecciona un documento. Haz clic en el botón Más
 y selecciona Detalles de colaboración.
y selecciona Detalles de colaboración.
Mueve el puntero sobre tu nombre, haz clic en los tres puntos que aparezcan y selecciona Eliminarme.
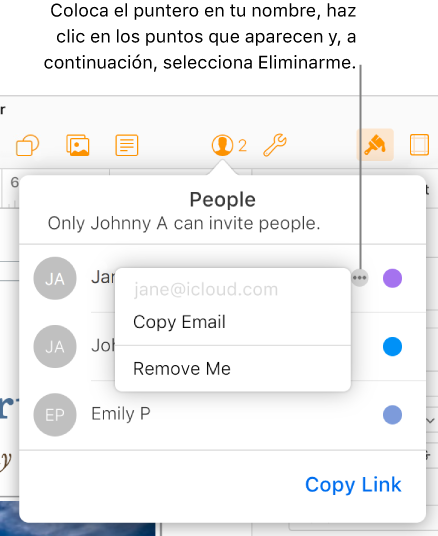
Eliminar tu acceso elimina tu nombre de la lista de participantes y elimina el documento de tu iCloud Drive. Si más tarde quieres volver a tener acceso al documento, haz clic en el enlace original para abrirlo.
Localizar los documentos que otros usuarios han compartido contigo
Intenta realizar una de las siguientes operaciones:
Busca el enlace del documento compartido que se te envió (en el correo electrónico o texto original, por ejemplo) y haz clic en él.
Si has abierto ya el documento, haz clic en Compartido en el lado izquierdo del gestor de documentos y luego busca el documento. Si hay más documentos compartidos que encajen en la vista actual, haz clic en Ver todo en la esquina superior derecha.
Si eliminas un documento compartido del gestor de documentos y más tarde quieres volver a verlo, simplemente haz clic en el enlace que recibiste. Si el propietario del documento sigue compartiéndolo, reaparecerá en el gestor de documentos.