
Rellenar figuras y cuadros de texto con un color o una imagen en Pages para iCloud
Puedes rellenar figuras y cuadros de texto con un color sólido, un degradado (dos colores que se mezclan el uno con el otro) o una imagen.
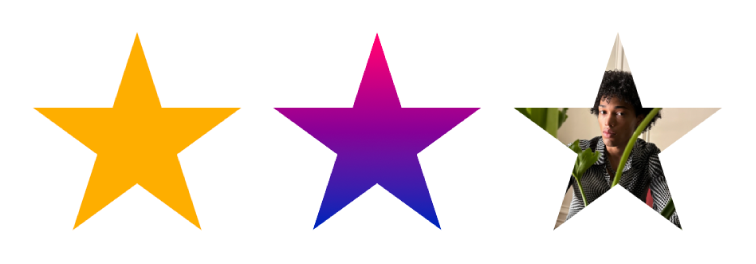
Rellenar con un color o degradado
Las opciones de relleno de color incluyen un número de colores predefinidos que se complementan con la plantilla actual. Puedes crear rellenos de color personalizados con la rueda de colores y otros controles de color.
Selecciona una figura o un cuadro de texto.
Haz clic en Estilo en la parte superior de la barra lateral derecha Formato
 y, a continuación, selecciona la casilla Relleno.
y, a continuación, selecciona la casilla Relleno.Selecciona uno de los siguientes tipos de relleno:
Un color o degradado predefinidos: haz clic en la paleta de colores predefinidos a la derecha de la casilla Relleno y, después, selecciona un color o degradado.
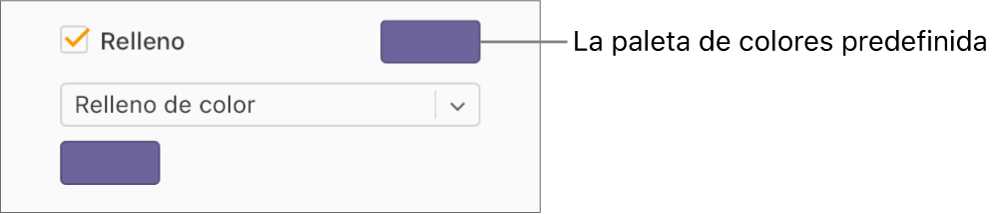
Un color o degradado personalizados: haz clic en el menú desplegable debajo de la casilla y selecciona Relleno de color o Relleno degradado. Haz clic en la paleta de colores personalizados que hay debajo del menú desplegable y selecciona un color.
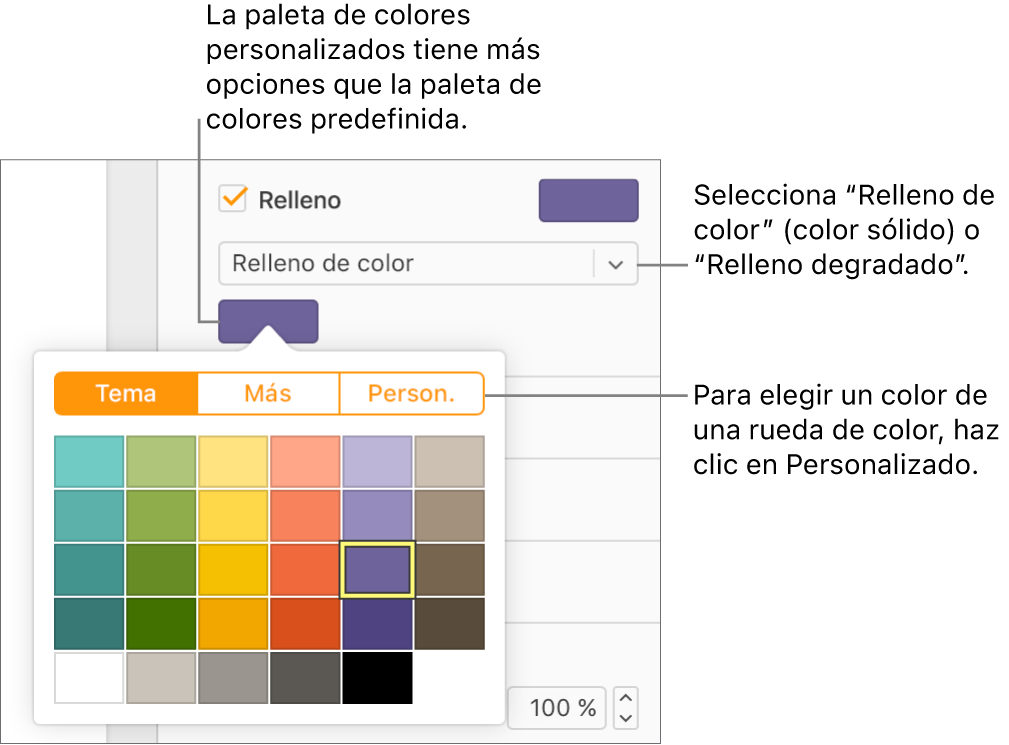
Para seleccionar un color de la paleta de colores, haz clic en Personalizado, arrastra el marcador de la paleta de colores y, a continuación arrastra los reguladores de debajo para ajustar la saturación, el brillo y la opacidad. El centro de la paleta de colores muestra el color anterior a la izquierda y el nuevo a la derecha; si no ves el color esperado, arrastra todos los reguladores hacia la derecha.
Cuando seleccionas Relleno degradado, aparecen dos paletas de color debajo del menú desplegable; selecciona un color de cada paleta para establecer el color de inicio y fin del degradado.
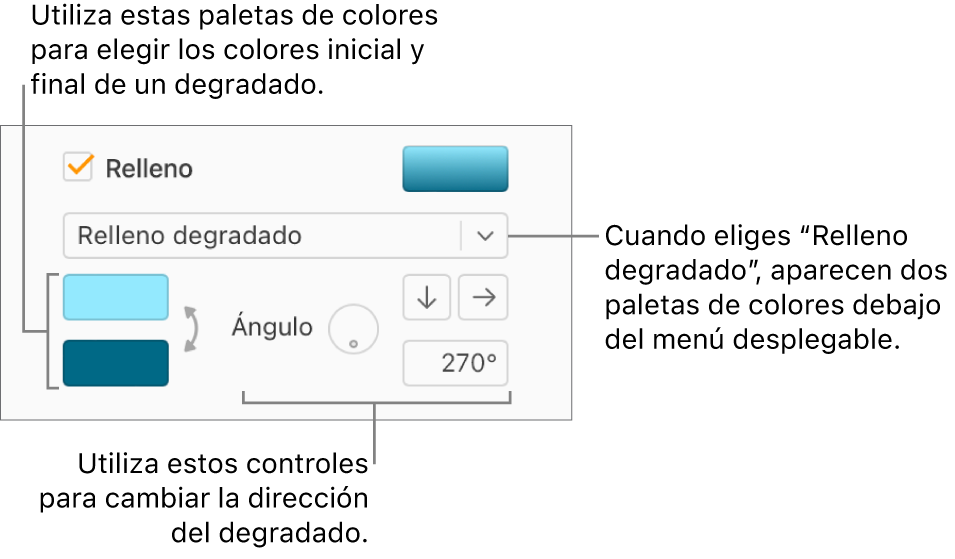
Rellenar con una imagen
Selecciona una figura o un cuadro de texto.
Haz clic en Estilo en la parte superior de la barra lateral derecha Formato
 y, a continuación, selecciona la casilla Relleno.
y, a continuación, selecciona la casilla Relleno.Haz clic en el menú desplegable que hay debajo de la casilla Relleno y, a continuación, selecciona “Relleno de imagen” o “Relleno de imagen avanzado” si quieres añadir un tinte a la imagen.
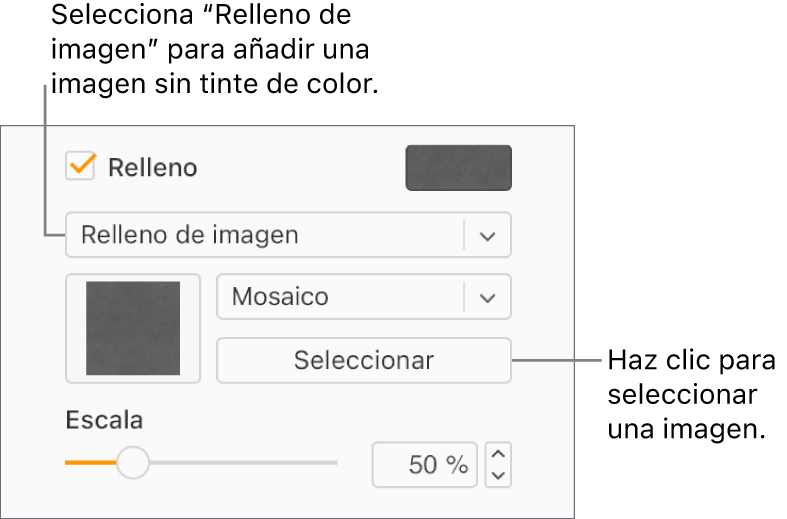
Haz clic en Seleccionar, accede a tus fotos y haz doble clic en un archivo de imagen con la extensión .jpg, .png o .gif.
Para cambiar el modo en el que la imagen rellena el objeto, haz clic en el menú desplegable sobre el botón Seleccionar y elige una opción o arrastra el regulador Escala.
Si la opción Relleno de imagen avanzado está seleccionada, haz clic en la paleta de colores que aparece a la derecha del botón Seleccionar y, a continuación, elige un color de tinte.
Selecciona un color que combine con la plantilla actual o haz clic en Personalizado y elige un color de la paleta de colores (donde también puedes ajustar la saturación, el brillo y la opacidad).
Para eliminar el tinte, haz clic en el menú desplegable que hay debajo de la casilla Relleno y, a continuación, selecciona “Relleno de imagen” (en lugar de “Relleno de imagen avanzado”) en el menú desplegable.
Eliminar un relleno de color o de imagen
Selecciona una figura o un cuadro de texto con un relleno de color o imagen.
Haz clic en Estilo en la parte superior de la barra lateral Formato
 y, a continuación, desmarca la casilla Relleno.
y, a continuación, desmarca la casilla Relleno.
Consejo: También puedes cambiar el color de líneas, sombras, bordes, texto y más; siempre que veas una paleta de colores en la barra lateral puedes hacer clic en ella para añadir color a lo que esté seleccionado en la página.