
Editar figuras y líneas en Pages para iCloud
Puedes personalizar las características de algunas figuras. Por ejemplo, puedes cambiar la estrella estándar de cinco puntas por una explosión estelar de veinte puntas y ajustar la redondez de las esquinas de un cuadrado.
También puedes cambiar el aspecto de las líneas (por ejemplo, punteadas o con una flecha en el extremo) o crear líneas de conexión (un tipo de línea especial que puedes usar para conectar dos objetos) curvas en lugar de rectas.
Ajustar las funciones de una figura
Puedes cambiar características concretas de cualquier figura básica (en la categoría Básica de la biblioteca de figuras) que tenga un punto verde al seleccionarla. Por ejemplo, puedes cambiar una estrella de cinco puntas para que tenga más extremos.
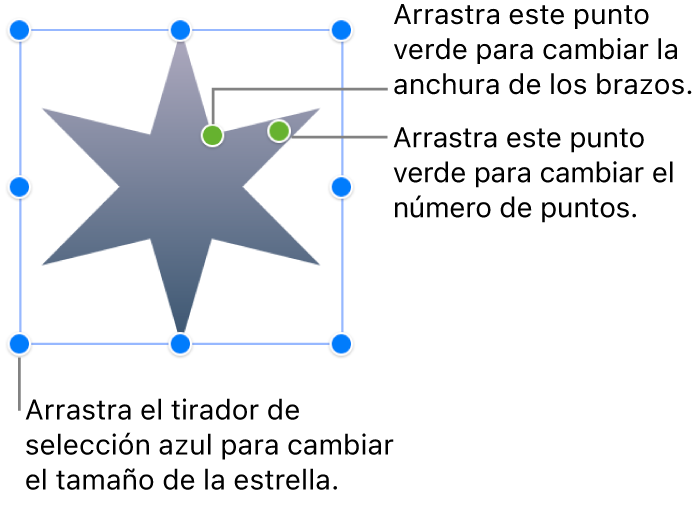
Ve a Pages para iCloud
 e inicia sesión en tu cuenta de Apple (si es necesario).
e inicia sesión en tu cuenta de Apple (si es necesario).En el documento, selecciona una de las siguientes figuras:
bocadillo
estrella
polígono
cuadrado redondeado
línea de conexión curva
flecha (una figura de flecha, no una línea con una flecha en un extremo)
flecha doble
Si el objeto no tiene ningún punto verde (como se ve arriba), no podrás personalizar su forma.
Arrastra un punto verde hacia dentro o hacia afuera del centro del objeto, o en círculo alrededor del objeto.
Algunas figuras tienen varios puntos verdes y cada uno influye en un aspecto diferente de la forma.
Cambiar el estilo de una línea o de los extremos
Puedes cambiar el trazo de una línea (sólido o puntos), el color, el grosor o el extremo (por ejemplo, con flecha o nada).
Ve a Pages para iCloud
 e inicia sesión en tu cuenta de Apple (si es necesario).
e inicia sesión en tu cuenta de Apple (si es necesario).En el documento, selecciona una línea.
En la pestaña Estilo de la barra lateral derecha Formato
 , selecciona la casilla junto a Trazo y selecciona un estilo, un color y los extremos para la línea.
, selecciona la casilla junto a Trazo y selecciona un estilo, un color y los extremos para la línea.
Cambiar el estilo de las líneas de conexión
Por omisión, las líneas de conexión son curvas, pero puedes cambiarlas a líneas rectas o dobladas a la derecha, y ajustar la posición y el ángulo de la curva.
Consejo: Cuando seleccionas una línea y aparece un punto verde en el centro, significa que la línea es una línea de conexión. (Las líneas de conexión se pueden encontrar en la parte superior derecha de la categoría de figuras Básicas).
Ve a Pages para iCloud
 e inicia sesión en tu cuenta de Apple (si es necesario).
e inicia sesión en tu cuenta de Apple (si es necesario).En el documento, selecciona una línea de conexión y, en la parte superior de la barra lateral Formato
 de la derecha, haz clic en Disposición.
de la derecha, haz clic en Disposición.Haz clic en el botón Recta, Curva o Esquina en la sección Conexión de la barra lateral.