Manual del usuario de Numbers para Mac
- Te damos la bienvenida
-
- Introducción a Numbers
- Introducción a las imágenes, gráficas y otros objetos
- Crear una hoja de cálculo
- Abrir o cerrar hojas de cálculo
- Personalizar plantillas
- Usar hojas
- Deshacer o rehacer cambios
- Guardar tu hoja de cálculo
- Buscar una hoja de cálculo
- Eliminar una hoja de cálculo
- Imprimir una hoja de cálculo
- Cambiar el fondo de la hoja
- Touch Bar para Numbers
- Usar VoiceOver para crear una hoja de cálculo
-
- Seleccionar texto y colocar el punto de inserción
- Usar una función rápida de teclado para aplicar un estilo
- Dar formato a listas
- Agregar y editar ecuaciones
- Agregar un efecto de resaltado al texto
- Agregar un enlace a una página web, correo electrónico u hoja en Numbers en la Mac
- Agregar reglas (líneas) para separar texto
-
- Usar iCloud con Numbers
- Importar un archivo de texto o Excel
- Exportar a Excel o a otro formato de archivo
- Reducir el tamaño de archivo de una hoja de cálculo
- Guardar una hoja de cálculo grande como archivo de paquete
- Restaurar una versión anterior de una hoja de cálculo
- Mover una hoja de cálculo
- Bloquear una hoja de cálculo
- Proteger con contraseña una hoja de cálculo
- Crear y administrar plantillas personalizadas
- Copyright

Agregar una sombra o un contorno al texto en Numbers en la Mac
Puedes agregar sombras y contornos al texto para que destaque.
Agregar o eliminar un contorno de texto
Selecciona el texto que quieres modificar.
Para cambiar todo el texto de un cuadro de texto o celda, selecciona el cuadro de texto o celda.
En la barra lateral Formato
 , haz clic en la pestaña Texto y luego en el botón Estilo, situado cerca de la parte superior de la barra lateral.
, haz clic en la pestaña Texto y luego en el botón Estilo, situado cerca de la parte superior de la barra lateral.En la sección “Tipo de letra”, haz clic en
 y después selecciona o anula la selección de la casilla Contorno.
y después selecciona o anula la selección de la casilla Contorno.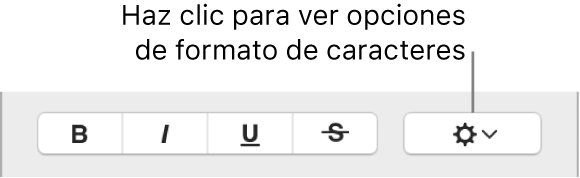
Si agregas un contorno, puedes usar los controles para cambiar su estilo, color y ancho.
Consejo: para crear un efecto de contorno sin color en el interior, haz clic en el menú desplegable “Color de letra” debajo de “Estilos de carácter” y elige “Sin relleno”.
Agregar o eliminar una sombra
Selecciona el texto que quieres modificar.
Para cambiar todo el texto de un cuadro de texto o celda, selecciona el cuadro de texto o celda.
En la barra lateral Formato
 , haz clic en la pestaña Texto y luego en el botón Estilo, situado cerca de la parte superior de la barra lateral.
, haz clic en la pestaña Texto y luego en el botón Estilo, situado cerca de la parte superior de la barra lateral.En la sección “Tipo de letra”, haz clic en
 y después selecciona o anula la selección de la casilla Sombra.
y después selecciona o anula la selección de la casilla Sombra.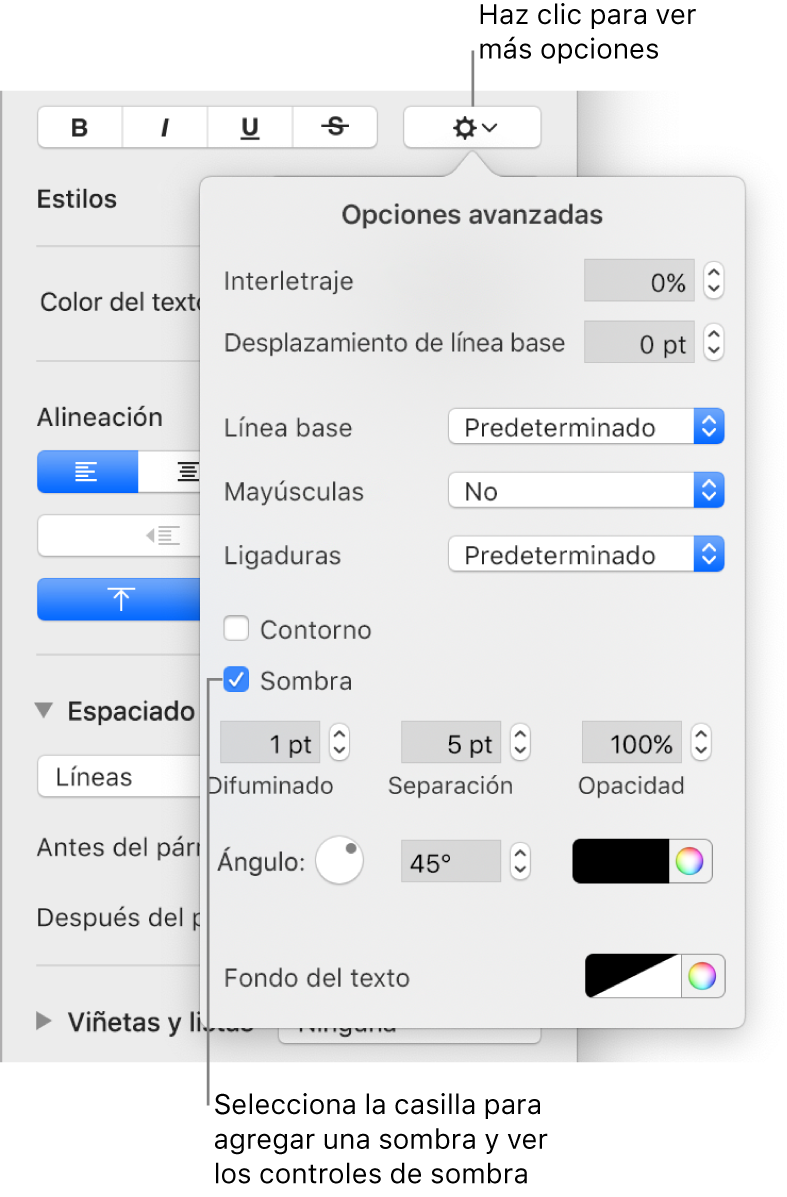
Si agregaste una sombra, ajusta su aspecto utilizando los siguientes controles:
Desenfoque: haz clic en las flechas para aumentar o disminuir la nitidez de la sombra.
Desviación: haz clic en las flechas para cambiar la cantidad de espacio entre el texto y la sombra.
Opacidad: haz la sombra más o menos transparente.
Ángulo: arrastra la rueda Ángulo para cambiar la dirección de la fuente de luz. También puedes ingresar un valor en el campo situado junto a la rueda.
Color: haz clic en la paleta de colores izquierda a fin de seleccionar un color para la sombra que combine con otros elementos de la plantilla. Para seleccionar cualquier color, haz clic en la rueda de color de la derecha.