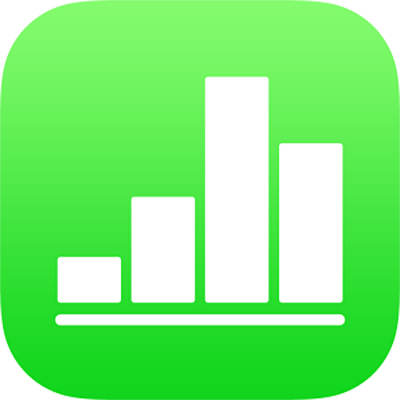
Agregar o eliminar filas y columnas en Numbers en el iPhone
Puedes agregar, eliminar y reorganizar filas y columnas en una tabla. Hay tres tipos de filas y columnas:
Las filas y columnas del cuerpo contienen los datos de la tabla.
Las filas y columnas de encabezado (si hay alguna) se muestran en las partes superior e izquierda de la tabla. Normalmente tienen un color de fondo diferente al de las filas del cuerpo y se utilizan para identificar el contenido de la fila o la columna. Los datos de las celdas de encabezado no se utilizan en los cálculos, pero el texto de una celda de encabezado puede utilizarse en fórmulas para hacer referencia a la fila o columna completa. Una tabla puede tener hasta cinco filas de encabezado y cinco columnas de encabezado.
Puedes bloquear las filas y columnas de encabezado de modo que estén visibles en todo momento mientras te desplazas por la hoja de cálculo.
Las filas de pie de página (si hay alguna) aparecen en la parte inferior de la tabla. Una tabla puede tener hasta cinco filas de pie de página.
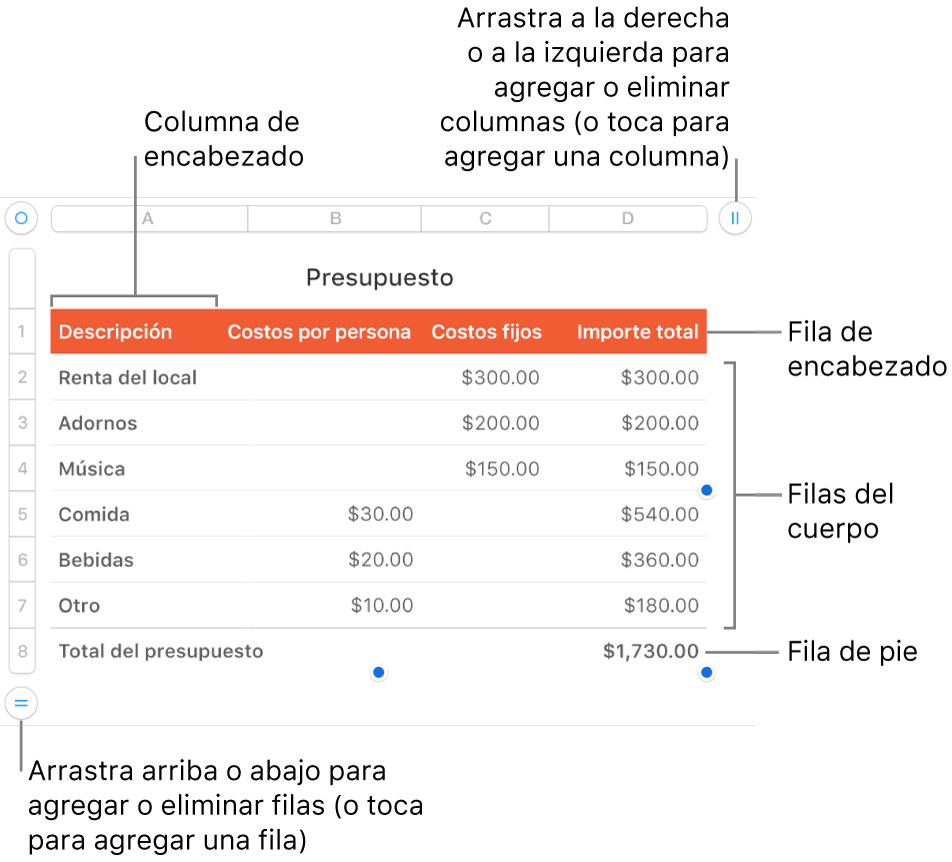
Agregar o eliminar filas y columnas
Toca la tabla.
Realiza cualquiera de las siguientes operaciones:
Agregar o eliminar una fila o columna del borde de la tabla: toca
 en la esquina inferior izquierda de la tabla para agregar una fila; arrastra
en la esquina inferior izquierda de la tabla para agregar una fila; arrastra  hacia arriba o hacia abajo para agregar o eliminar varias filas. Toca
hacia arriba o hacia abajo para agregar o eliminar varias filas. Toca  en la esquina superior derecha de la tabla para agregar una columna; arrastra
en la esquina superior derecha de la tabla para agregar una columna; arrastra  para agregar o eliminar varias columnas. Sólo podrás eliminar una fila o columna si todas sus celdas están vacías.
para agregar o eliminar varias columnas. Sólo podrás eliminar una fila o columna si todas sus celdas están vacías.Insertar una fila o columna en la tabla: selecciona una fila o columna contigua (toca el número de fila o la letra de columna que corresponda), toca
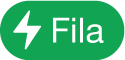 o
o 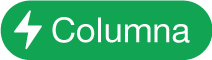 en el menú contextual y después elige una opción de colocación.
en el menú contextual y después elige una opción de colocación.Insertar varias filas o columnas en la tabla: selecciona filas o columnas —la misma cantidad que quieres insertar y que estén adjuntas a donde las quieres insertar—, toca
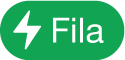 o
o 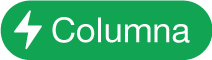 en el menú contextual y después elige una opción de colocación.
en el menú contextual y después elige una opción de colocación.Eliminar una fila o columna de la tabla: selecciona la fila o la columna y toca Eliminar en el menú de función rápida.
Agregar, eliminar o bloquear filas y columnas de encabezado
Al agregar filas o columnas de encabezado o filas de pie de página, las filas o columnas existentes se convierten en encabezados o pies de página. Por ejemplo, si tienes datos en la primera fila de una tabla y agregas una fila de encabezado, la primera fila se convertirá en una fila de encabezado que utiliza esos mismos datos.
Puedes bloquear las filas o columnas de encabezado de modo que estén siempre visibles al desplazarte por la hoja de cálculo.
Toca la tabla, selecciona
 , elige Tabla y luego toca "Encabezados y pie".
, elige Tabla y luego toca "Encabezados y pie".Realiza cualquiera de las siguientes operaciones:
Agregar o eliminar encabezados y pies: Toca
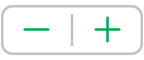 junto a la categoría de encabezado o pie de página.
junto a la categoría de encabezado o pie de página.Bloquear filas o columnas de encabezado: activa o desactiva "Bloquear filas" o "Bloquear columnas".
Mostrar u ocultar filas y columnas
Ocultar filas o columnas resulta útil si, por ejemplo, debes usar sus datos para fórmulas pero no quieres que los datos estén visibles.
Toca la tabla.
Realiza una de las siguientes operaciones:
Ocultar filas o columnas: selecciona todas las filas o columnas que quieras ocultar, toca
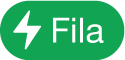 o
o 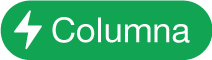 en el menú contextual y elige una opción.
en el menú contextual y elige una opción.Aparece una barra gris entre las letras de las columnas o los números de las filas para mostrar en dónde están las columnas y filas ocultas.
Nota: si tu selección de filas o columnas contiene celdas combinadas, quizá no podrás ocultar esas filas o columnas. Por ejemplo, si combinas dos celdas en una fila, puedes ocultar la fila que contiene las celdas combinadas, pero no puedes ocultar las columnas que incluyen las celdas combinadas.
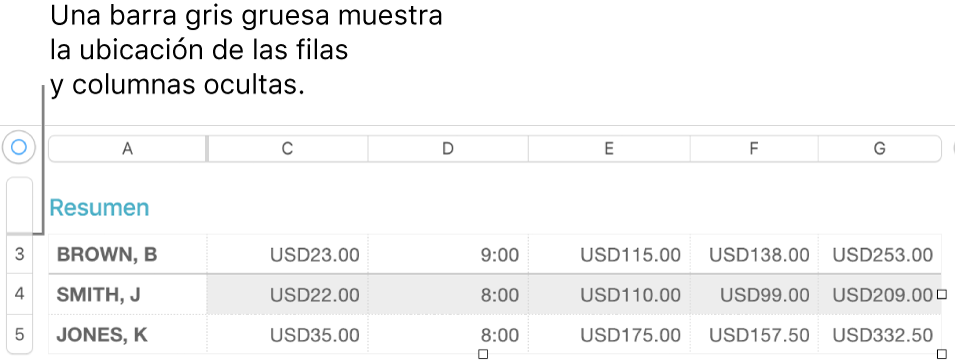
Mostrar filas o columnas ocultas: toca cualquier número de fila o letra de columna, toca
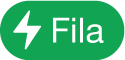 o
o 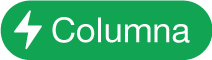 y elige "Mostrar todas las filas" o "Mostrar todas las columnas".
y elige "Mostrar todas las filas" o "Mostrar todas las columnas".
Mostrar filas filtradas
Si importas una hoja de cálculo de Numbers o de Microsoft Excel con el filtro activado, es posible que algunas filas de la tabla estén ocultas (o filtradas). Para mostrar las filas que se filtraron, deberás desactivar el filtro.
Toca la tabla, toca
 en la esquina superior izquierda de la tabla y después selecciona
en la esquina superior izquierda de la tabla y después selecciona 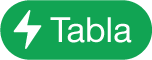 en la esquina inferior derecha de la pantalla.
en la esquina inferior derecha de la pantalla.Toca "Desactivar filtros" (si no ves "Desactivar filtros", significa que no hay ningún filtro aplicado).
Para volver a aplicar el filtro, toca "Activar filtros". No puedes agregar ni editar los criterios del filtro en tu iPhone o iPad.