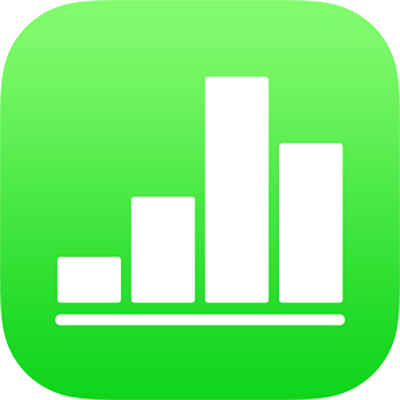
Ingresar texto y números en Numbers en el iPad
Puedes agregar contenido a una tabla de varias formas. Puedes escribir directamente en las celdas con el teclado estándar o con teclados especiales para determinados tipos de datos y controles. También puedes copiar y pegar contenido de otro lugar o dejar que Numbers complete los patrones automáticamente con la función de autorrelleno.
Nota: si no puedes modificar una tabla, asegúrate de que está desbloqueada. Selecciona la tabla y luego toca Desbloquear (si no ves Desbloquear, significa que la tabla no está bloqueada).
Escribir contenido en celdas
Toca la celda y empieza a ingresar contenido.
Si el teclado no está abierto, toca
 en la parte inferior de la pantalla.
en la parte inferior de la pantalla.Para cambiar a un teclado diferente, toca uno de los botones situados en la parte superior del teclado:
Teclado numérico: toca
 .
.Puedes ingresar números, valores de moneda y fracciones (como 1 1/3), agregar una puntuación mediante estrellas o una casilla de verificación a una celda e ingresar números en el formato de notación exponencial científica (como 1E+04). También puedes ingresar una fecha u hora (como 31/12 o 2:15 p.m.).
Teclado de texto: toca
 .
.Puedes escribir palabras, números, fechas, etc. Lo que escribes determinará cómo se interpretan los datos y cómo se utilizan en los cálculos. Los números con símbolos de moneda, por ejemplo, se interpretan como valores monetarios, los números con símbolos de porcentaje (%) se interpretan como fracciones de 100, etc. Para obtener más información sobre los formatos de datos, consulta Dar formato a fechas, divisas y más en Numbers en el iPad.
Teclados de fecha, hora y duración: toca
 . Toca el botón “Fecha y hora” o el botón Duración en la parte izquierda del teclado para mostrar las teclas para el tipo de datos que quieres ingresar.
. Toca el botón “Fecha y hora” o el botón Duración en la parte izquierda del teclado para mostrar las teclas para el tipo de datos que quieres ingresar.Teclado de fórmulas: toca
 .
.
Para editar lo escrito (excepto una fórmula), toca para colocar el punto de inserción donde quieres escribir (arrastra el punto de inserción para reposicionarlo).
Para editar una celda que tenga una fórmula, consulta Cambiar una fórmula existente.
Para desplazarte a otra celda, toca Retorno (o
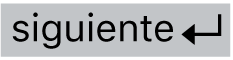 o
o 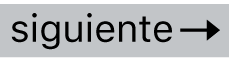 ) en el teclado.
) en el teclado.Para insertar un salto de línea o una tabulación en una celda, toca para colocar el punto de inserción en el lugar donde quieres colocar el salto, selecciona Insertar y toca Tabulación o Salto de línea.
Para reposicionar el punto de inserción, arrástralo.
Cuando hayas terminado, toca
 para cerrar el teclado.
para cerrar el teclado.
Para eliminar contenido de una celda, toca la celda y elige Eliminar (si no ves Eliminar, vuelve a tocar la celda).
También puedes agregar una imagen u otro objeto a una celda, insertar funciones en las celdas e insertar un enlace en una celda.