
Administrar documentos escaneados usando Notas en la Mac
Si tienes un dispositivo iOS con iOS 11 o posterior o un dispositivo con iPadOS, puedes usarlo para escanear documentos y agregar dichos documentos a las notas en la app Notas.
En la app Notas en la Mac puedes ver los documentos escaneados y recortar, aplicar filtros, girar y cambiarlos de nombre.
Ver un documento escaneados
En la app Notas
 en tu Mac, para buscar un documento escaneado, haz cualquiera de las siguientes acciones:
en tu Mac, para buscar un documento escaneado, haz cualquiera de las siguientes acciones: Busca en la nota en la que fue agregado.
Buscar el documento escaneado por nombre.
Abrir el explorador de archivos adjuntos y buscar en la sección Escaneos o en la sección Documentos.
Nota: si tienes macOS Mojave 10.14 o posterior, iOS 12 o posterior y iPadOS, también puedes escanear un documento directamente desde la cámara de tu iPhone o iPad. Haz clic en el botón “Contenido multimedia”
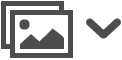 y selecciona “Escanear documentos” para escanear un documento con tu iPhone o iPad e insertar el contenido en tu nota. Consulta Insertar fotos y archivos escaneados con Continuidad de Cámara en la Mac.
y selecciona “Escanear documentos” para escanear un documento con tu iPhone o iPad e insertar el contenido en tu nota. Consulta Insertar fotos y archivos escaneados con Continuidad de Cámara en la Mac.Realiza alguna de las siguientes operaciones:
Vista previa de un documento escaneado: selecciona el documento y presiona la barra espaciadora.
Abrir un documento escaneado: haz doble clic en el documento escaneado.
Abre la ventana del documento escaneado, donde puedes marcarlo y realizar otras ediciones (para mayor información ve las siguientes tareas).
Consejo: para agrandar (acercar) o reducir (alejar) tu vista general de un documento escaneado, haz clic en el botón Acercar
 o en el botón Alejar
o en el botón Alejar  . También puedes separar o juntar los dedos en el trackpad para acercar/alejar o tocar dos veces el trackpad para aumentar el tamaño 2x.
. También puedes separar o juntar los dedos en el trackpad para acercar/alejar o tocar dos veces el trackpad para aumentar el tamaño 2x.
Recortar documento escaneados
Puedes recortar un documento escaneado para enfocarte en un área específica o eliminar partes no deseadas del documento.
ADVERTENCIA: si has anotado el documento usando herramientas de marcado, tus ediciones se eliminarán cuando recortes la imagen.
En la app Notas
 en tu Mac, haz clic doble clic en el documento escaneado en tu nota para abrirlo en la ventana Documento escaneado.
en tu Mac, haz clic doble clic en el documento escaneado en tu nota para abrirlo en la ventana Documento escaneado.Haz clic en el botón Recortar
 (o usa la Touch Bar).
(o usa la Touch Bar).Arrastra las manijas de ajuste para cubrir el área que quieres conservar en el documento escaneado.
Cuando hayas terminado de hacer los cambios, realiza una de las siguientes operaciones:
Guardar tus cambios: haz clic en OK
Dejar de recortar sin guardar los cambios: presiona Escape (Esc) o haz clic en Cancelar.
Aplique un filtro a un documento escaneado
Puedes dar a tu documento escaneado una apariencia especial usando uno de cuatro filtros.
En la app Notas
 en tu Mac, haz clic doble clic en el documento escaneado en tu nota para abrirlo en la ventana Documento escaneado.
en tu Mac, haz clic doble clic en el documento escaneado en tu nota para abrirlo en la ventana Documento escaneado.Haz clic en el botón Aplicar Filtro
 (o usa la TouchBar).
(o usa la TouchBar).Haz clic en el filtro que quieres (o tócalo en la Touch Bar).
Girar un documento escaneado
Puedes girar manualmente un documento escaneado para que se oriente en la posición que quieres.
ADVERTENCIA: si has anotado el documento usando herramientas de marcado, tus ediciones se eliminarán cuando gires la imagen.
En la app Notas
 en tu Mac, haz clic doble clic en el documento escaneado en tu nota para abrirlo en la ventana Documento escaneado.
en tu Mac, haz clic doble clic en el documento escaneado en tu nota para abrirlo en la ventana Documento escaneado.haz clic en el botón Girar
 (o usa Touch Bar).
(o usa Touch Bar).
Puedes girar el documento varias veces para orientarla en la manera que quieras.
Consejo: para revertir el sentido del giro, presiona la tecla Opción y al mismo tiempo haz clic en el botón Girar ![]() .
.
Cambiar el nombre de un documento escaneado
Por omisión, un documento escaneado recibe el nombre de Documentos escaneados. Puedes cambiar su nombre.
En la app Notas
 en tu Mac, selecciona el documento escaneado en tu nota y después Edición > Renombrar archivo adjunto.
en tu Mac, selecciona el documento escaneado en tu nota y después Edición > Renombrar archivo adjunto.Escribe el nuevo nombre y haz clic en Guardar.