
Colaborar en una playlist en Música en la Mac
Si tienes una suscripción de Apple Music, puedes compartir una playlist y colaborar en ella con otras personas. Todos los que participen pueden agregar, eliminar y cambiar el orden de la música en la playlist colaborativa, así como reaccionar a las canciones con emojis.
Nota: Apple Music no está disponible en todos los países o regiones. Consulta el artículo de Soporte técnico de Apple Disponibilidad de los Servicios de Contenido Multimedia de Apple.
Invitar a otros a colaborar en una playlist
Ve a la app Música
 en tu Mac.
en tu Mac.Haz clic en una playlist en la barra lateral y elige
 .
.Para tener que aprobar a las personas antes de que puedan participar, activa la opción Aprobar colaboradores.
Si no activas esta opción, cualquier persona que tenga el enlace podrá participar en la playlist colaborativa.
Haz clic en Empezar colaboración y luego selecciona cómo quieres compartir la playlist, como por Mensajes, Mail o AirDrop.
En la parte superior se enumeran las personas y los grupos con los que has tenido conversaciones recientemente en Mensajes. Haz clic en una persona o grupo para compartirle la playlist en Mensajes.
De ser necesario, agrega personas haciendo cualquiera de las siguientes acciones:
Ingresa el nombre, dirección de correo electrónico o número telefónico de cada destinatario.
Haz clic en
 para seleccionar a alguien de tus contactos.
para seleccionar a alguien de tus contactos.
Haz clic en Listo cuando hayas terminado de agregar personas.
Si eres el propietario de la playlist y activaste la opción Aprobar colaboradores, recibirás notificaciones en la esquina superior derecha cuando alguien solicite participar en la playlist colaborativa.
Agregar más personas a una playlist colaborativa
Si eres propietario de una playlist colaborativa, o si el propietario no activó la opción Aprobar colaboradores, puedes compartir el enlace de la playlist colaborativa con otras personas.
Ve a la app Música
 en tu Mac.
en tu Mac.Haz clic en una playlist colaborativa en la barra lateral.
Las playlists colaborativas tienen el ícono
 junto a su nombre.
junto a su nombre.Haz clic en
 , elige Compartir enlace de invitación y luego sigue los pasos para invitar a otros a colaborar en una playlist.
, elige Compartir enlace de invitación y luego sigue los pasos para invitar a otros a colaborar en una playlist.De ser necesario, haz clic en Listo cuando hayas terminado de agregar personas.
Administrar la configuración compartida de una playlist colaborativa
Si eres propietario, puedes modificar los accesos y permisos de personas individuales o de todos los participantes después de haber iniciado la colaboración en una playlist.
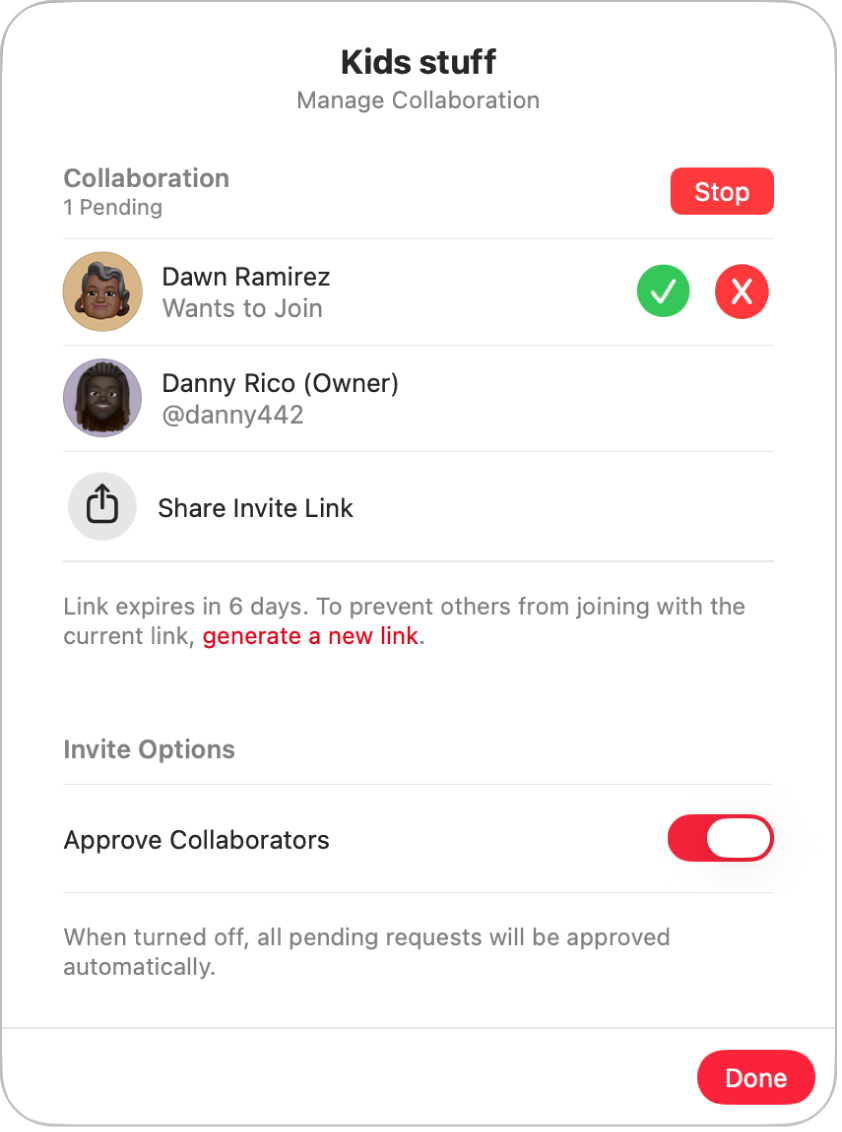
Ve a la app Música
 en tu Mac.
en tu Mac.Haz clic en una playlist colaborativa en la barra lateral.
Las playlists colaborativas tienen el ícono
 junto a su nombre.
junto a su nombre.Haz clic en
 y haz cualquiera de las siguientes acciones:
y haz cualquiera de las siguientes acciones:Invitar a otros mediante un enlace: haz clic en Compartir enlace de invitación. Consulta Agregar más personas a una playlist colaborativa.
Nota: si no activaste la opción Aprobar colaboradores, cualquier persona que colabore en la playlist podrá compartir el enlace de la playlist.
Aprobar personas para que puedan participar: activa Aprobar colaboradores.
Aceptar una solicitud: haz clic en
 para permitir que la persona participe en la playlist colaborativa.
para permitir que la persona participe en la playlist colaborativa.Rechazar una solicitud: haz clic en
 si no quieres que la persona participe en la playlist colaborativa.
si no quieres que la persona participe en la playlist colaborativa.
Detener la colaboración en una playlist con uno o más participantes
Si eres el propietario, puedes quitar personas de la playlist o detener la colaboración por completo.
Ve a la app Música
 en tu Mac.
en tu Mac.Haz clic en una playlist colaborativa en la barra lateral.
Las playlists colaborativas tienen el ícono
 junto a su nombre.
junto a su nombre.Haz clic en
 y haz cualquiera de las siguientes acciones:
y haz cualquiera de las siguientes acciones:Quitar a una persona: desplaza el puntero sobre el nombre de una persona, haz clic en
 , elige Quitar participante y selecciona Quitar.
, elige Quitar participante y selecciona Quitar. Detener la colaboración en una playlist: haz clic en Detener y luego selecciona Detener.
Dejar de participar en una playlist colaborativa
Ve a la app Música
 en tu Mac.
en tu Mac.Haz clic en una playlist colaborativa en la barra lateral.
Las playlists colaborativas tienen el ícono
 junto a su nombre.
junto a su nombre.Haz clic en
 .
.Haz clic en Salir y luego selecciona Salir.