
Introducción a Logic Remote en el iPad
Logic Remote se utiliza para controlar de forma remota muchas de las funciones más habituales de GarageBand, como la reproducción y navegación por el proyecto, la selección de patches y módulos, y la grabación, mezcla y automatización. Además, puedes utilizar los instrumentos táctiles para tocar los instrumentos de software de GarageBand y crear disposiciones personalizadas para los comandos de teclado que utilices más a menudo.
Para mostrar las etiquetas con información útil sobre los elementos de la interfaz de la visualización activa, pulsa el botón Ajustes ![]() de la barra de controles y, a continuación, pulsa “Etiquetas descriptivas”. Aunque las etiquetas descriptivas estén visibles, podrás seguir utilizando todos los controles.
de la barra de controles y, a continuación, pulsa “Etiquetas descriptivas”. Aunque las etiquetas descriptivas estén visibles, podrás seguir utilizando todos los controles.
La primera vez que abras Logic Remote, la app te pedirá que te conectes a un Mac con GarageBand, Logic Pro o MainStage. Puedes conectarte mediante Wi-Fi o utilizando un cable USB-C o Lightning.
Conectarse a Logic Remote mediante Wi-Fi
Asegúrate de que el Mac y el iPad estén conectados a la misma red Wi-Fi.
Abre Logic Remote en el dispositivo.
En el iPad aparecerá un cuadro de diálogo de conexión que mostrará todos los ordenadores Mac que estén conectados a la misma red Wi-Fi que el dispositivo y que tengan abierta la aplicación para Mac (Logic Pro, GarageBand o MainStage).
Selecciona el Mac con el que quieras conectar el iPad.
Aparecerá una alerta en la aplicación del Mac, que te pedirá que aceptes la conexión.
Haz clic en Conectar para confirmar y establecer la conexión.
A partir de ese momento, todas las conexiones con el mismo dispositivo deberían realizarse de forma automática.
Conectarse a Logic Remote utilizando un cable USB-C o Lightning
Conecta el cable USB-C o Lightning tanto al Mac como al iPad.
Abre Logic Remote en el dispositivo.
Aparecerá un cuadro de diálogo de conexión en el iPad, donde se mostrará el ordenador Mac conectado. Si está activada la conexión Wi-Fi, también se mostrarán los ordenadores que se encuentren en la misma red Wi-Fi y en los que esté abierta la aplicación Mac (Logic Pro, GarageBand o MainStage).
Selecciona el Mac con el que quieras conectar el iPad.
Aparecerá una alerta en la aplicación del Mac, que te pedirá que aceptes la conexión.
Haz clic en Conectar para confirmar y establecer la conexión.
A partir de ese momento, todas las conexiones con el mismo dispositivo deberían realizarse de forma automática.
Cambiar entre las aplicaciones controladas por Logic Remote
Puedes usar Logic Remote para controlar Logic Pro, GarageBand o MainStage.
En Logic Remote, pulsa el botón Ajustes
 de la barra de controles y, a continuación, pulsa el nombre del Mac que figura actualmente en la lista.
de la barra de controles y, a continuación, pulsa el nombre del Mac que figura actualmente en la lista.En el cuadro de diálogo de conexión que se muestra, pulsa el icono de Logic Pro, GarageBand o MainStage para controlar la aplicación con ayuda de Logic Remote.
Si tiene problemas con la conexión Wi-Fi
Pruebe a realizar las siguientes operaciones:
Coloca el Mac y el iPad para mejorar el funcionamiento de la red.
Desactiva la conexión Wi-Fi del dispositivo y, después, vuelve a activarla.
Conéctate a Logic Remote utilizando un cable Lightning.
Sustituir los ajustes de reposo del iPad
En Logic Remote, pulsa el botón Ajustes
 de la barra de controles.
de la barra de controles.Si está activado el conmutador “Permitir que el iPad entre en reposo”, púlsalo.
Es posible que tengas que desplazarte para ver el ajuste.
La primera vez que abras Logic Remote, verás la visualización del mezclador, desde donde puedes realizar las tareas de mezcla básicas.
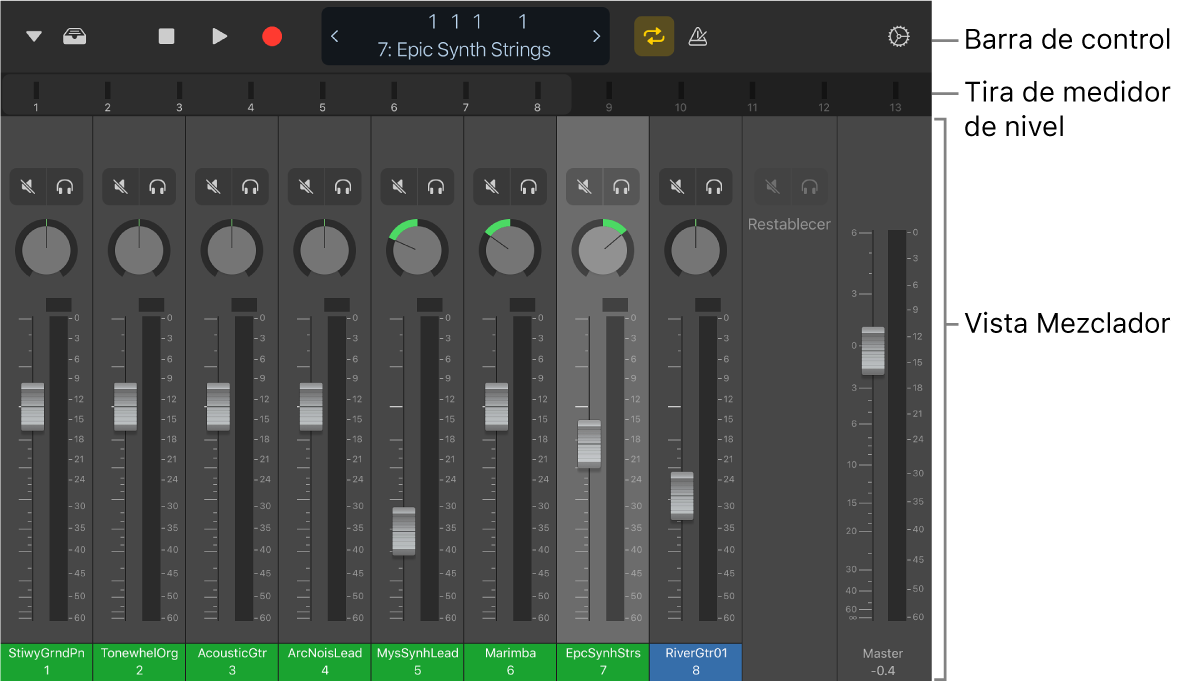
La barra de controles está situada en la parte superior de cada pantalla e incluye los controles de reproducción, navegación y grabación. Debajo de la barra de controles hay una tira de medidor de nivel, que muestra los niveles de salida de la pista durante la reproducción. Puedes utilizar esta tira para navegar entre las pistas o reemplazarla por la regla, que contiene el cursor de reproducción y el área de ciclo. Puedes pasar de una visualización a otra para tocar instrumentos táctiles, utilizar los Smart Controls, trabajar con comandos de teclado o consultar la ayuda inteligente. También puedes seleccionar patches en la biblioteca.