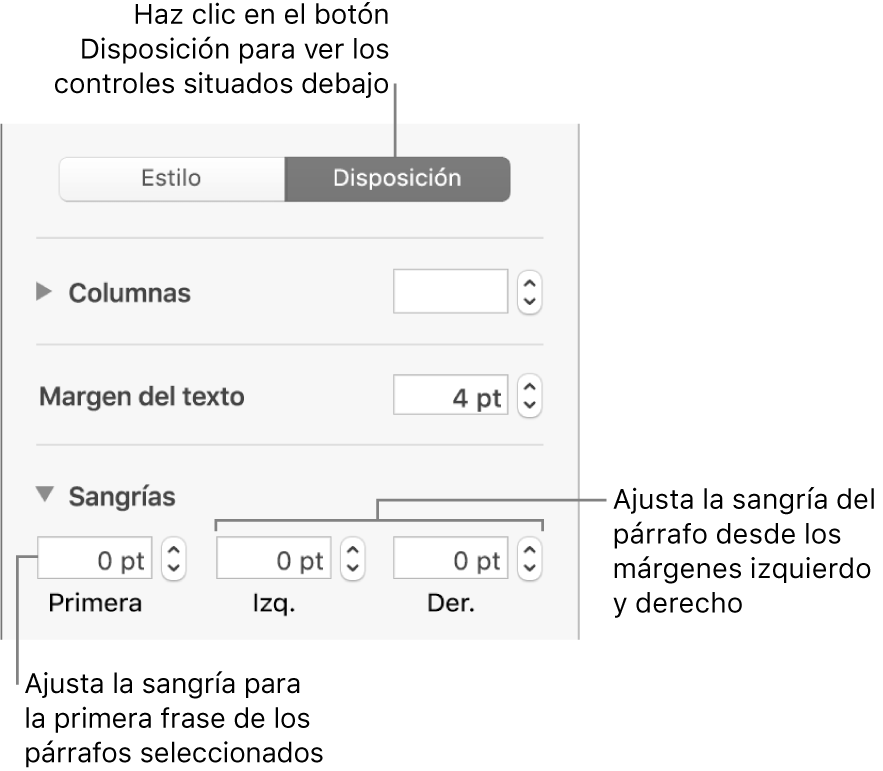Manual del usuario de Keynote para Mac
- Te damos la bienvenida
-
- Agregar o eliminar diapositivas
- Cambiar el tamaño de la diapositiva
- Cambiar el fondo de una diapositiva
- Agregar un borde alrededor de una diapositiva
- Mostrar u ocultar los marcadores de posición del texto
- Mostrar u ocultar números de diapositiva
- Aplicar una diapositiva maestra
- Agregar y editar diapositivas maestras
- Cambiar una plantilla
-
- Enviar una presentación
- Introducción a la colaboración
- Invitar a otras personas a colaborar
- Colaborar en una presentación compartida
- Cambiar la configuración de una presentación compartida
- Dejar de compartir una presentación
- Compartir carpetas y la colaboración
- Usar Box para colaborar
- Crear un GIF animado
- Publicar tu presentación en un blog
-
- Usar iCloud Drive con Keynote
- Exportar a PowerPoint o a otro formato de archivo
- Reducir el tamaño de archivo de una presentación
- Guardar una presentación grande como archivo de paquete
- Restaurar una versión anterior de una presentación
- Mover una presentación
- Eliminar una presentación
- Proteger una presentación con contraseña
- Bloquear una presentación
- Crear y administrar plantillas de Keynote
- Copyright

Alinear texto en Keynote en la Mac
Puedes ajustar el texto de una celda de tabla, cuadro de texto o figura para que se alinee a la derecha o a la izquierda, se centre, o se alinee a izquierda y derecha (justificado).
Alinear y justificar el texto
Selecciona cualquier parte del texto o haz clic en un cuadro o figura con texto; si estás trabajando en una tabla, haz clic en una celda o selecciona una fila o columna.
Haz clic en la pestaña Texto de la barra lateral Formato
 .
.Haz clic en el botón Estilo cerca de la parte superior de la barra lateral y luego haz clic en los botones de alineación que quieras.
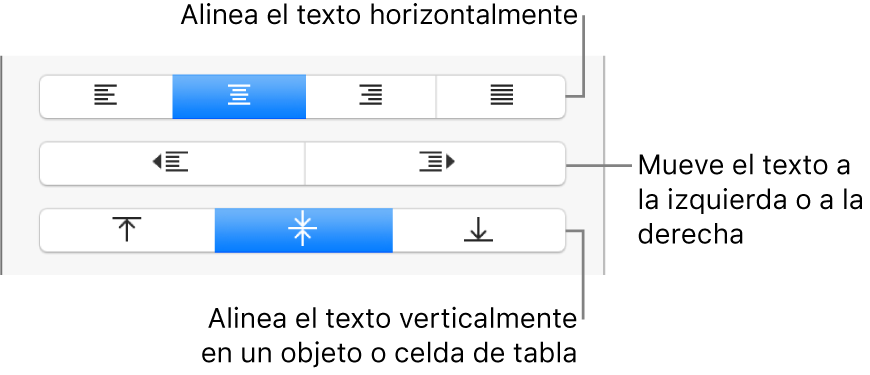
Especificar los márgenes del texto
El texto de un cuadro de texto, de una figura o de la celda de una tabla presenta una cantidad de espacio por omisión entre el texto y el objeto que lo contiene. Puedes ajustar dicho espaciado estableciendo un margen diferente. También puedes agregar sangría a la primera línea de los párrafos para crear un salto visual que ayude a los lectores a distinguir el texto.
Selecciona el texto cuyos márgenes quieres modificar.
Realiza cualquiera de las siguientes operaciones:
En la regla, arrastra el marcador de margen (el triángulo azul) y el marcador de sangría de primera línea (el rectángulo azul) hasta el lugar que quieras. Si no ves las reglas, haz clic en
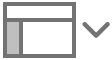 en la barra de herramientas y elige “Mostrar reglas”.
en la barra de herramientas y elige “Mostrar reglas”.Haz clic en el botón Estilo situado junto a la parte superior de la barra lateral y luego haz clic en uno de los botones de sangría por omisión de la sección Alineación para aumentar o reducir la sangría de todo un párrafo.
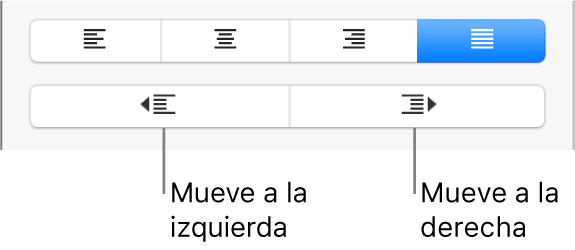
Haz clic en la pestaña Texto en la parte superior de la barra lateral, haz clic en el botón Disposición bajo el estilo de párrafo y luego haz clic en el triángulo desplegable situado junto a Sangrías.