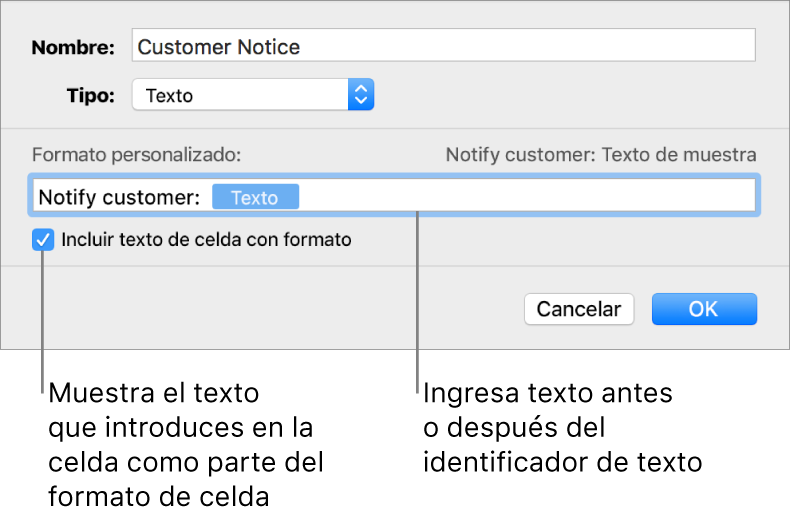Crear un formato personalizado de celda en Keynote en la Mac
Puedes crear tus propios formatos de celda para mostrar números, texto y valores de fecha y hora. Los formatos personalizados se guardan automáticamente y se enumeran en el menú desplegable "Formato de datos" para que puedas volver a utilizarlos.
Es posible que necesites crear un formato de texto personalizado para un numeral, de modo que puedas utilizarlo como una etiqueta de texto. Por ejemplo, si ingresas un código postal con un cero al principio, Keynote lo considerará como un número y eliminará el cero inicial automáticamente. Si das al código postal formato de texto, eso no ocurrirá.
Nota: para crear un formato personalizado para los numerales que se usarán como etiquetas de texto, consulta "Crear un formato de texto personalizado", a continuación.
Crear un formato numérico personalizado
Selecciona las celdas a las que quieres dar formato.
Haz clic en la pestaña Celda de la barra lateral Formato
 .
.Haz clic en el menú desplegable "Formato de datos" y selecciona "Crear formato personalizado".
Escribe un nombre para el formato y después haz clic en el menú desplegable Tipo y selecciona Número.
Realiza cualquiera de las siguientes operaciones para especificar el formato:
Escribir texto en el campo: el texto que escribas aparecerá en la celda.
Utilizar identificadores para definir el tipo de información que ingresarás en una celda: arrastra los identificadores al campo de formato personalizado. Por ejemplo, si vas a ingresar códigos postales estadounidenses en un campo de formato personalizado, puedes utilizar un identificador de entero con cinco dígitos.
También puedes arrastrar los identificadores dentro del campo para reorganizarlos.
Personalizar un elemento de identificador: haz clic en la flecha de un identificador para ver las opciones de formato, por ejemplo, el tipo de símbolo de divisa o el número de dígitos que aparecerán.
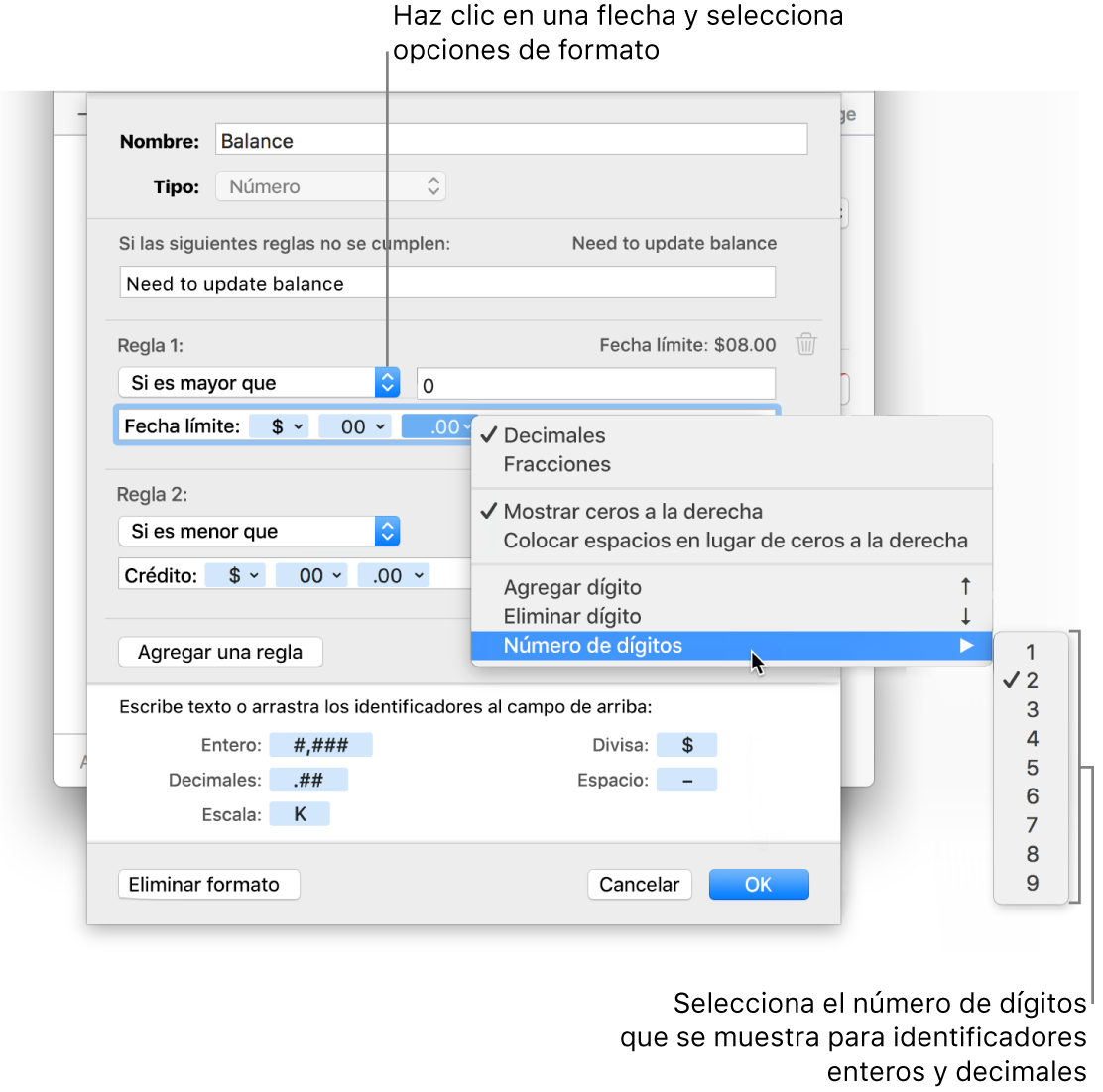
Especificar reglas para adaptarse a varias condiciones: agrega hasta tres reglas para cambiar el formato de una celda de acuerdo con las condiciones específicas que definas.
En el siguiente ejemplo, todos los números positivos que ingreses aparecerán como un número de teléfono con el prefijo (952). Si escribes "5555103" en una celda, se mostrará como "(952) 555-5103". Si escribes "0" en una celda, la celda mostrará "Ningún número en archivo".
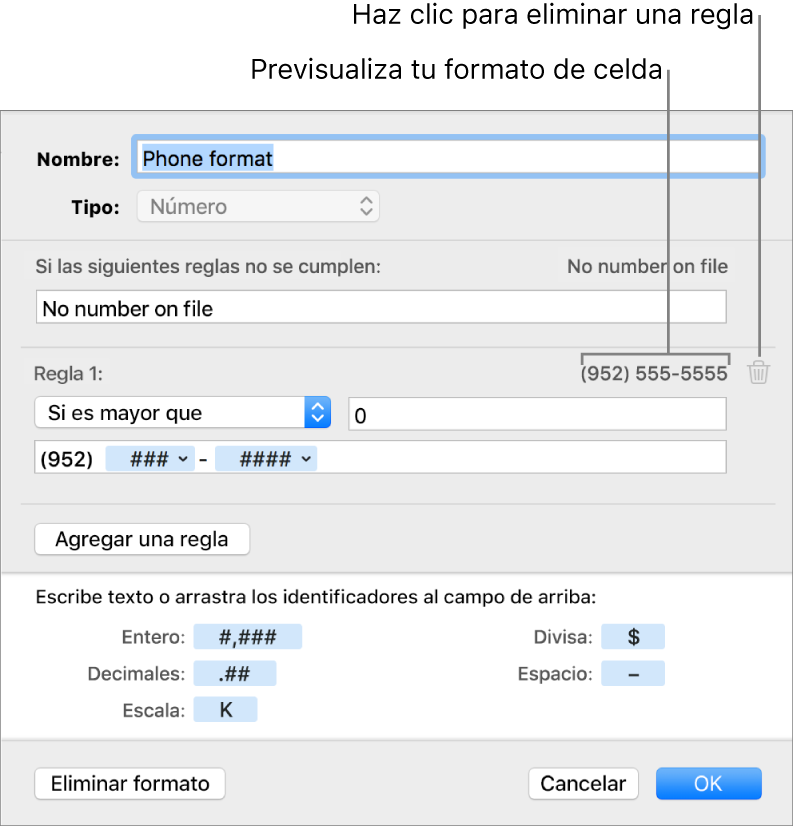
Crear un formato de fecha y hora personalizado
Selecciona las celdas a las que quieres dar formato.
Haz clic en la pestaña Celda de la barra lateral Formato
 .
.Haz clic en el menú desplegable "Formato de datos" y selecciona "Crear formato personalizado".
Escribe un nombre para el formato y después haz clic en el menú desplegable Tipo y selecciona "Fecha y hora".
Para definir tu formato personalizado, realiza una de las siguientes operaciones:
Escribir texto en el campo: el texto que escribas aparecerá en la celda.
Utilizar identificadores para representar el tipo de información que ingresarás en una celda: arrastra los identificadores al campo de formato personalizado. También puedes arrastrar los identificadores dentro del campo para reorganizarlos.
Personalizar un elemento de identificador: haz clic en la flecha de un indicador para mostrar las opciones de formato de los datos.
En el ejemplo siguiente, se utiliza el identificador de día del año y texto personalizado para que al escribir "25/2/2014" en una celda se muestre "56 días del año".
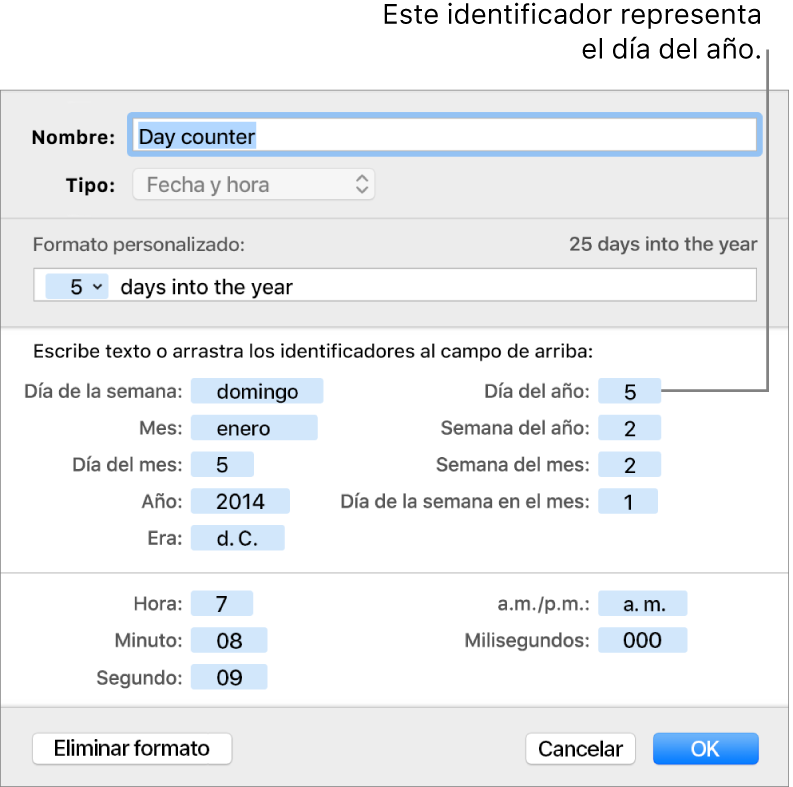
Si ingresas un valor que contiene un guion (-) o una barra (/), como "1/4/2014", Keynote asume que se trata de una fecha y le asigna automáticamente un formato de fecha y hora.
Crear un formato de texto personalizado
Selecciona las celdas a las que quieres dar formato.
Haz clic en la pestaña Celda de la barra lateral Formato
 .
.Haz clic en el menú desplegable "Formato de datos" y selecciona "Crear formato personalizado".
Escribe un nombre para el formato y después haz clic en el menú desplegable Tipo y selecciona Texto.
En el campo de texto, escribe el texto que quieres que aparezca automáticamente en cada celda que utiliza este formato.
El identificador de "texto" azul que se muestra de forma predeterminada en el campo "Formato personalizado" representa el texto que escribes en la celda de la tabla. En el ejemplo siguiente, aparece el texto "Notificar al cliente:" antes de escribir cualquier cosa en una celda. Si escribes "Es necesario actualizar dirección", la celda mostrará "Notificar al cliente: es necesario actualizar dirección".