
Agregar audio y video en Keynote en la Mac
Puedes agregar audio y video a una diapositiva, o reemplazar un marcador de posición de contenido multimedia con un video. Cuando muestres la diapositiva durante una presentación, de forma predeterminada el video y el audio se reproducirán al hacer clic. Puedes configurar la reproducción en loop del audio o video, o configurar el tiempo de inicio para que los archivos multimedia comiencen automáticamente cuando aparezca la diapositiva. También puedes agregar una banda sonora que se reproduzca para toda la presentación.
Nota: el formato de los archivos de audio y video debe ser compatible con QuickTime en tu Mac. Si no puedes agregar o reproducir un archivo de video o audio, intenta usar iMovie, QuickTime Player o Compressor para convertir el archivo en un archivo QuickTime de video (con extensión de archivo .mov) o en un archivo MPEG-4 de audio (con extensión de archivo .m4a) en formato de audio.
También puedes grabar audio e incluirlo en tu presentación.
Agregar audio o video
Al agregar un archivo de audio o video a una diapositiva, el archivo de audio o video se reproducirá sólo cuando esa diapositiva se muestre en tu presentación.
Ve a la app Keynote
 en tu Mac.
en tu Mac.Abre una presentación y después realiza una de las siguientes operaciones:
Arrastra un archivo multimedia desde tu computadora a un marcador de posición de contenido o cualquier otro lugar de la diapositiva.
Para agregar un video, haz clic en
 en la barra de herramientas, elige Fotos o Video, y enseguida arrastra un archivo de video a un marcador de posición de contenido o a cualquier otro lugar de la diapositiva.
en la barra de herramientas, elige Fotos o Video, y enseguida arrastra un archivo de video a un marcador de posición de contenido o a cualquier otro lugar de la diapositiva.Para agregar audio, haz clic en
 en la barra de herramientas, elige Música, y enseguida arrastra un archivo de audio a un marcador de posición de contenido o a cualquier otro lugar de la diapositiva.
en la barra de herramientas, elige Música, y enseguida arrastra un archivo de audio a un marcador de posición de contenido o a cualquier otro lugar de la diapositiva.
Haz clic en el botón Reproducir ![]() del contenido para reproducirlo.
del contenido para reproducirlo.
Agregar un video de la web
Puedes agregar enlaces de YouTube y Vimeo para que los videos se reproduzcan en tu presentación.
Importante: puede que esta función no está disponible en todas las regiones.
Ve a la app Keynote
 en tu Mac.
en tu Mac.Abre una presentación, haz clic en
 en la barra de herramientas y elige Video web.
en la barra de herramientas y elige Video web.Escribe o pega un enlace al video y haz clic en Insertar.
Para reproducir el video web en tu presentación, haz clic en el botón Reproducir
 .
.Nota: debes contar con una conexión a Internet para reproducir un video web.
Al reproducir tu presentación, los videos web se reproducen enfrente de los objetos sobrepuestos en la diapositiva.
Al pegar enlaces de video admitidos en tu presentación, estos se incluyen como videos web de forma predeterminada. Para cambiar esta configuración, selecciona Keynote > Configuración (del menú Keynote en la parte superior de la pantalla) y anula la selección de la casilla junto a Pegar enlaces de YouTube y Vimeo como videos web.
Reemplazar video o audio
Ve a la app Keynote
 en tu Mac.
en tu Mac.Abre una presentación con un video o audio y haz clic en él en la diapositiva para seleccionarlo.
Haz clic en la pestaña Película, Audio o Video web situada en la parte superior de la barra lateral Formato
 .
.Haz clic en Reemplazar.
Selecciona un archivo de video o audio y después haz clic en Abrir.
Para reemplazar un video web, ingresa un enlace a un video nuevo y elige Reemplazar.
Agregar una descripción a un video
Puedes agregar una descripción a cada video que agregues a tu presentación. Las tecnologías de accesibilidad (como VoiceOver) leen las descripciones de videos cuando alguien que utiliza dichas tecnologías accede a tu presentación. Las descripciones de video no serán visibles en ningún lugar de tu presentación.
Ve a la app Keynote
 en tu Mac.
en tu Mac.Abre una presentación con un video, haz clic en la tabla para seleccionarla y, en la barra lateral Formato
 , haz clic en la pestaña Video.
, haz clic en la pestaña Video.Haz clic en el cuadro de texto Descripción e ingresa tu texto.
Si exportas tu presentación como un archivo PDF, las descripciones de video se incluyen para su lectura con tecnologías de asistencia. Consulta Exportar a PowerPoint o a otro formato de archivo.
Para agregar descripciones a una imagen, consulta Agregar una descripción a una imagen.
Agregar una descripción a un archivo de audio
Puedes agregar una descripción a cada audio que agregues a tu presentación. Las tecnologías de accesibilidad leen las descripciones de audio cuando alguien que utiliza dichas tecnologías accede a tu presentación. Las descripciones de audio no serán visibles en ningún lugar de tu presentación.
Ve a la app Keynote
 en tu Mac.
en tu Mac.Abre una presentación con un audio, haz clic en él para seleccionarlo y, en la barra lateral Formato
 , haz clic en la pestaña Audio.
, haz clic en la pestaña Audio.Haz clic en el cuadro de texto Descripción e ingresa tu texto.
Si exportas tu presentación como un archivo PDF, las descripciones de audio se incluyen para su lectura con tecnologías de asistencia. Consulta Exportar a PowerPoint o a otro formato de archivo.
Para agregar descripciones a una imagen o video, consulta Agregar una descripción a una imagen o Agregar una descripción a un video.
Agregar una banda sonora
Una banda sonora comienza a reproducirse cuando se inicia la reproducción. En caso de que haya diapositivas que ya contengan audio o video, la banda sonora también se reproducirá cuando se muestren.
Un archivo agregado como banda sonora siempre se reproduce desde el principio.
Ve a la app Keynote
 en tu Mac.
en tu Mac.Abre una presentación, haz clic en
 en la barra de herramientas y después haz clic en la pestaña Audio ubicada en la parte superior de la barra lateral de la derecha.
en la barra de herramientas y después haz clic en la pestaña Audio ubicada en la parte superior de la barra lateral de la derecha.Haz clic en
 y selecciona una o varias canciones o playlists para agregarlas a la banda sonora.
y selecciona una o varias canciones o playlists para agregarlas a la banda sonora.Para cambiar el orden de las canciones o playlists, arrástralas arriba o debajo de otra canción o playlist de la lista. Para eliminar una canción o lista de reproducción, selecciónala y presiona la tecla Eliminar.
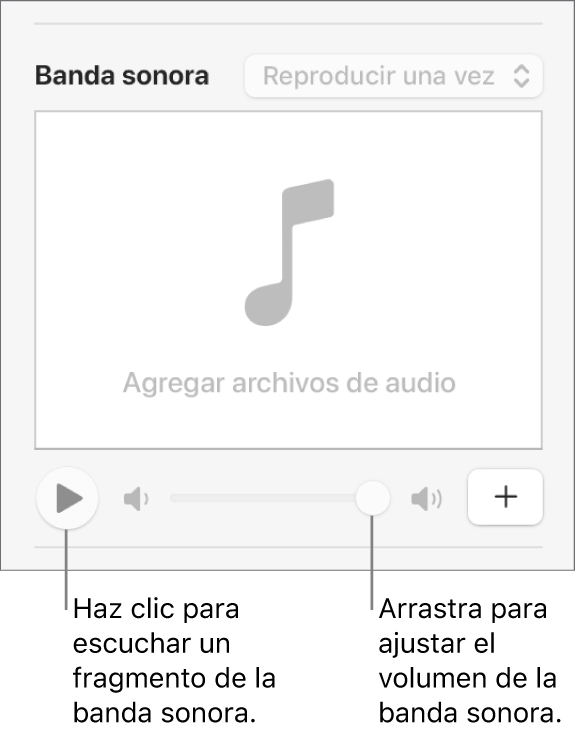
Haz clic en el menú desplegable de banda sonora y selecciona una de las opciones:
Desactivado: la banda sonora no se reproduce.
Reproducir una vez: la banda sonora se reproduce junto a la presentación y no se repite si la presentación dura más que la banda sonora.
Ciclo: la banda sonora se repite hasta que termine la presentación.
Si quieres reproducir la presentación en una computadora o dispositivo diferente del utilizado para crear la presentación, selecciona Keynote > Configuración (el menú Keynote se encuentra en la parte superior de la pantalla), haz clic en General en la parte superior de la ventana del panel de configuración y selecciona Copiar videos y sonido en el documento. De este modo se garantiza que la banda sonora esté disponible cuando vayas a reproducir la presentación.
Algunos archivos multimedia están protegidos por la ley de copyright. Algunos contenidos descargados de Internet sólo pueden reproducirse en el dispositivo en el que se descargaron. No puedes agregar música protegida con DRM (digital rights management) a la banda sonora de una presentación. Asegúrate de que la computadora que estés usando tenga permiso para reproducir todos los archivos multimedia incluidos en tu presentación.
Puedes configurar Keynote para que optimice el formato y la calidad de los videos e imágenes que agregues a tus presentaciones.
Para configurar la reproducción en loop del audio o video, ajustar el volumen de reproducción, reproducir audio o video de forma continua durante las transiciones de diapositivas o realizar otras ediciones a tu contenido multimedia, consulta Editar audio y video.