Manual de uso de Keynote para Mac
- Te damos la bienvenida
-
- Introducción a Keynote
- Introducción a las imágenes, gráficas y otros objetos
- Crear una presentación
- Elegir cómo navegar por tu presentación
- Abrir o cerrar una presentación
- Guardar una presentación y darle un nombre
- Buscar una presentación
- Imprimir una presentación
- Touch Bar para Keynote
- Crear una presentación usando VoiceOver
-
- Agregar o eliminar diapositivas
- Cambiar el tamaño de la diapositiva
- Cambiar el fondo de una diapositiva
- Agregar un borde alrededor de una diapositiva
- Mostrar u ocultar los marcadores de posición del texto
- Mostrar u ocultar números de diapositiva
- Aplicar una disposición de diapositiva
- Agregar y editar disposiciones de diapositivas
- Cambiar una plantilla
-
- Cambiar la transparencia de los objetos
- Rellenar figuras y cuadros de texto con color o una imagen
- Agregar un borde a un objeto
- Agregar una leyenda o un título
- Agregar un reflejo o una sombra
- Usar estilos de objeto
- Redimensionar, girar y voltear objetos
- Mover y editar objetos usando la lista de objetos
- Agregar objetos enlazados para que tu presentación sea interactiva
-
- Presentar en tu Mac
- Presentar en una pantalla separada
- Presentar en una Mac a través de Internet
- Utilizar un control remoto
- Configurar una presentación para que avance automáticamente
- Reproducir una presentación con varios presentadores
- Agregar y ver notas del presentador
- Ensayar en tu Mac
- Grabar presentaciones
-
- Enviar una presentación
- Introducción a la colaboración
- Invitar a otras personas a colaborar
- Colaborar en una presentación compartida
- Ver la actividad más reciente en una presentación compartida
- Cambiar la configuración de una presentación compartida
- Dejar de compartir una presentación
- Compartir carpetas y la colaboración
- Usar Box para colaborar
- Crear un GIF animado
- Publicar tu presentación en un blog
-
- Usar iCloud Drive con Keynote
- Exportar a PowerPoint o a otro formato de archivo
- Reducir el tamaño de archivo de una presentación
- Guardar una presentación grande como archivo de paquete
- Restaurar una versión anterior de una presentación
- Mover una presentación
- Eliminar una presentación
- Proteger una presentación con contraseña
- Bloquear una presentación
- Crear y administrar plantillas personalizadas
- Copyright

Usar una función rápida de teclado para aplicar un estilo de texto en Keynote en la Mac
Puedes asignar una tecla de función rápida (F1–F8 en el teclado) a un estilo de párrafo, carácter o lista y después utilizar la tecla de función rápida para aplicar el estilo al texto seleccionado.
Nota: para usar teclas de función rápida en una Mac, presiona Fn junto con la tecla de función rápida.
Asignar una función rápida a un estilo
Haz clic en cualquier texto de la presentación y luego haz clic en la pestaña Texto, situada en la barra lateral Formato
 .
.Haz clic en el botón Estilo, situado junto a la parte superior de la barra lateral.
Realiza una de las siguientes operaciones:
Para un estilo de párrafo: haz clic en el nombre de estilo de párrafo en la parte superior de la barra lateral, coloca el puntero sobre el nombre del estilo al que quieres asignar una función rápida y haz clic en la flecha que aparece.
Para un estilo de carácter: haz clic en el menú desplegable Estilos de carácter, coloca el puntero sobre el nombre del estilo al que quieres aplicar una función rápida y haz clic en la flecha que aparece.

Para un estilo de lista: haz clic en el menú desplegable Viñetas y listas, coloca el puntero sobre el nombre del estilo al que quieres aplicar una función rápida y haz clic en la flecha que aparece.
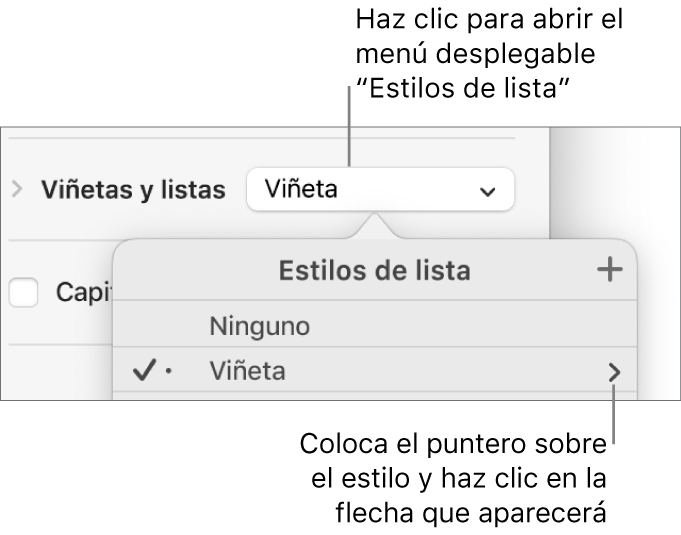
Selecciona Función rápida y después elige una tecla.
Ahora, la tecla de la función rápida aparecerá junto al nombre del estilo en el menú como referencia.
Usar una función rápida de teclado para aplicar un estilo
Selecciona el texto que quieres modificar y luego presiona la tecla de función que asignaste al estilo.
Si no ves las teclas de función en la fila superior del teclado, presiona la tecla Fn del teclado y luego presiona una tecla de función.
Para quitar la asignación de una tecla de función rápida, sigue los pasos anteriores y después selecciona Ninguna en el menú Función rápida.