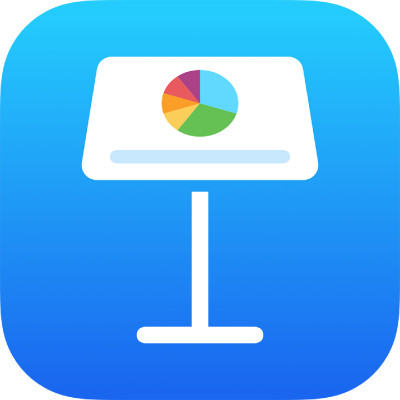
Agregar objetos 3D en Keynote en el iPad
Los objetos 3D son modelos tridimensionales que simulan efectos de iluminación natural, sombreado y textura. Puedes agregar objetos 3D creados con software o escaneado 3D en los formatos de archivo USDA, USDC y presentación USDZ a tu presentación. Después de agregar un objeto 3D, puedes cambiar su tamaño, reproducir su animación incrustada y girarlo sobre sus ejes X, Y y Z.

Nota: los objetos 3D aparecen como objetos 2D si la presentación que los contiene se exporta a otro formato de archivo, o si se abre en Keynote 13.1 o anterior, en Keynote para iCloud o en la app Vista Previa.
Agregar o reemplazar un objeto 3D
Toca
 en la barra de herramientas y elige Insertar desde.
en la barra de herramientas y elige Insertar desde.Navega hasta el objeto 3D, toca para seleccionarlo y elige Abrir.
El objeto 3D aparece en la diapositiva con
 en el centro. Si el objeto 3D contiene una animación incrustada,
en el centro. Si el objeto 3D contiene una animación incrustada,  aparece en la esquina inferior derecha del objeto.
aparece en la esquina inferior derecha del objeto.
Para reemplazar el objeto 3D, tócalo para seleccionarlo, toca
 , toca la pestaña Objeto 3D y elige Reemplazar. Navega hasta el objeto 3D que quieres y tócalo.
, toca la pestaña Objeto 3D y elige Reemplazar. Navega hasta el objeto 3D que quieres y tócalo.
También puedes copiar y pegar objetos 3D desde otra app o presentación de Keynote. Para obtener detalles, consulta Copiar texto y objetos entre Keynote y otras apps.
Editar un objeto 3D
Cuando agregas un objeto 3D a una presentación, puedes girarla sobre sus ejes X , Y y Z. también puedes cambiar su tamaño proporcionalmente para hacerlo más grande o más pequeño sin modificar su forma. Si un objeto 3D contiene una animación incrustada, puedes reproducirla y pausarla.
Toca el objeto 3D para seleccionarlo.
Para girar el objeto 3D, realiza una de las siguientes acciones:
arrastra
 ubicado en el centro del objeto.
ubicado en el centro del objeto.toca
 , elige Objeto 3D y luego toca los botones + o – para girar el objeto sobre sus ejes x, y o z.
, elige Objeto 3D y luego toca los botones + o – para girar el objeto sobre sus ejes x, y o z.toca
 , elige Objeto 3D y luego toca uno de los campos de valor en grados a la izquierda de los botones + y –. Para girar el objeto sobre el eje seleccionado, arrastra la rueda o ingresa un valor para especificar el ángulo y toca Listo.
, elige Objeto 3D y luego toca uno de los campos de valor en grados a la izquierda de los botones + y –. Para girar el objeto sobre el eje seleccionado, arrastra la rueda o ingresa un valor para especificar el ángulo y toca Listo.
Consejo: para establecer todos los valores de x, y y z en 0 grados, toca
 , elige Objeto 3D y luego toca Restablecer rotación.
, elige Objeto 3D y luego toca Restablecer rotación.Para cambiar el tamaño del objeto 3D, arrastra cualquiera de las manijas de selección alrededor del objeto. Opcionalmente, toca
 , selecciona Orden, elige Ancho o Alto e ingresa los nuevos valores para el ancho o el alto.
, selecciona Orden, elige Ancho o Alto e ingresa los nuevos valores para el ancho o el alto.Si el objeto 3D contiene una animación incrustada, toca
 en la esquina inferior derecha del objeto para reproducir la animación. Toca
en la esquina inferior derecha del objeto para reproducir la animación. Toca  para detener la animación.
para detener la animación.
También puedes alinear un objeto 3D con otro objeto de una diapositiva, o especificar su ubicación utilizando sus coordenadas X e Y. Para obtener detalles, consulta Colocar y alinear objetos.
Ver un objeto 3D
Después de agregar un objeto 3D a una diapositiva, puedes verlo en 3D en modelos de iPhone y iPad compatibles.
Para ver el objeto 3D, realiza una de las siguientes acciones:
En la vista de lectura: toca
 en los controles disponibles debajo del objeto 3D.
en los controles disponibles debajo del objeto 3D.En la vista de edición: toca el objeto 3D para seleccionarlo, toca
 , toca Objeto 3D y elige Ver en 3D.
, toca Objeto 3D y elige Ver en 3D.
Agregar una descripción a un objeto 3D
Las tecnologías de accesibilidad (como VoiceOver) leen las descripciones cuando alguien que utiliza dichas tecnologías accede a tu presentación. Las descripciones no serán visibles en ningún lugar de la presentación.
Toca el objeto 3D para seleccionarlo, toca
 y elige Objeto 3D.
y elige Objeto 3D.Toca Descripción, toca el cuadro de texto e ingresa tu texto.
Si exportas tu presentación como un archivo PDF, las descripciones se incluyen para su lectura con tecnologías de asistencia. Consulta Exportar a PowerPoint o a otro formato de archivo.
Para agregar una leyenda o título a un objeto 3D, consulta Agregar una leyenda o un título a los objetos.
Puedes usar una transición Magic Move para crear la apariencia de que un objeto 3D se mueve o gira por su propia cuenta al cambiar de diapositiva. Si quieres obtener más información al respecto, consulta Agregar una transición de tipo Movimiento mágico.