
Añadir un título o pie de foto a objetos en Keynote para iCloud
Puedes añadir un título o un pie de foto descriptivo a la mayoría de objetos, incluyendo imágenes, galerías de imágenes, figuras (sin incluir líneas), cuadros de texto de ocho tiradores, tablas y gráficas. Si mueves el objeto, el título y el pie de foto se mueven con él.
Si tienes objetos agrupados, también puedes añadir un título o pie de foto que se aplique a todo el grupo.
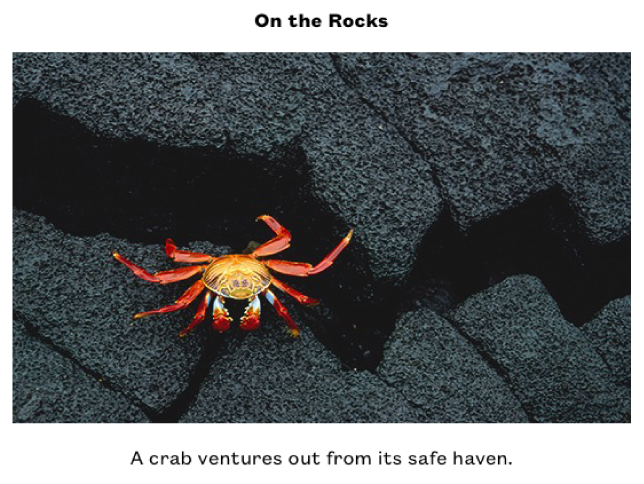
Añadir un título
Puedes añadir y colocar un título encima o debajo de imágenes, figuras y cuadros de texto. También puedes añadir un título a galerías de imágenes, gráficas y tablas, pero solo encima (o, en el caso de las gráficas de donut, en el centro).
Selecciona el objeto al que quieras añadir un título.
En la barra lateral Formato
 , realiza una de estas acciones:
, realiza una de estas acciones:Para imágenes, figuras o cuadros de texto: haz clic en la pestaña Estilo y, después, selecciona la casilla Título.
Para galerías de imágenes: haz clic en la pestaña Galería, selecciona la casilla Título y, a continuación, indica si quieres incluir un pie de foto diferente para cada imagen o el mismo pie de foto para todas las imágenes.
Para gráficas: haz clic en la pestaña Gráfica y, después, selecciona la casilla Título.
Para tablas: haz clic en la pestaña Tabla y, después, selecciona la casilla Título de tabla.
Para objetos agrupados: haz clic en la pestaña Disposición y, después, selecciona la casilla Título.
Aparece un título de marcador de posición encima del objeto en la página.
Nota: Si una galería de imágenes está vacía, el título no aparecerá hasta que añadas una imagen a la galería.
Para cambiar la ubicación del título, haz clic en el menú desplegable a la derecha de la casilla Título y, después, selecciona una opción.
Nota: Solo puedes cambiar la ubicación del título de imágenes, figuras, cuadros de texto y gráficas de donut.
Para editar el título, realiza una de estas acciones:
Para imágenes, galerías de imágenes, figuras, cuadros de texto u objetos agrupados: haz clic en el título de marcador de posición (aparece un contorno azul alrededor del campo de título para mostrar que está seleccionado) y, a continuación, introduce el título.
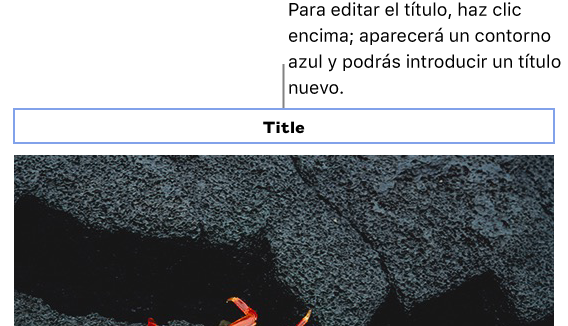
Para gráficas: en la barra lateral Formato
 , selecciona el título de marcador de posición, a la derecha de la casilla Título, e introduce el título.
, selecciona el título de marcador de posición, a la derecha de la casilla Título, e introduce el título. 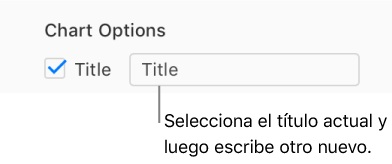
Para tablas: en la barra lateral Formato
 , selecciona el título de marcador de posición debajo de la casilla Título y, después, introduce el título.
, selecciona el título de marcador de posición debajo de la casilla Título y, después, introduce el título. 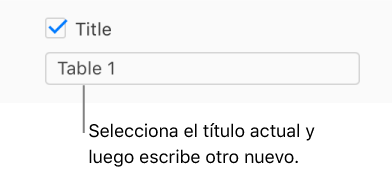
Para cambiar el tipo de letra, el estilo u otro formato, selecciona el título (o selecciona el objeto y haz clic en el título para volver a ver el contorno azul) y selecciona las opciones deseadas en la pestaña Título de la barra lateral Formato
 .
.Nota: No puedes cambiar el tipo de letra u otro formato solo para el título de una gráfica o tabla, pero puedes cambiar todo el texto de la gráfica o tabla a la vez. Consulta Modificar texto, marcas y etiquetas de las gráficas o Cambiar el tipo de letra, tamaño, estilo o color de las tablas.
Para ocultar el título, desmarca la casilla de selección Título.
Si seleccionas la casilla de nuevo, vuelve a aparecer el título anterior.
Añadir un pie de foto
Selecciona el objeto al que quieras añadir un pie de foto.
En la barra lateral Formato
 , realiza una de estas acciones:
, realiza una de estas acciones:Para imágenes, figuras o cuadros de texto: haz clic en la pestaña Estilo y, después, selecciona la casilla Pie de foto.
Para galerías de imágenes: haz clic en la pestaña Galería, selecciona la casilla junto a Pie de foto y, a continuación, indica si quieres incluir un pie de foto diferente para cada imagen o el mismo pie de foto para todas las imágenes.
Para gráficas: haz clic en la pestaña Gráfica y, después, selecciona la casilla Pie de foto.
Para tablas: haz clic en la pestaña Tabla y, después, selecciona la casilla Pie de foto.
Para objetos agrupados: haz clic en la pestaña Disposición y, después, selecciona la casilla Pie de foto.
Haz clic en el pie de foto por defecto que aparece debajo del objeto (aparece un contorno azul alrededor del campo de pie de foto para mostrar que está seleccionado) y, a continuación, introduce el pie de foto.
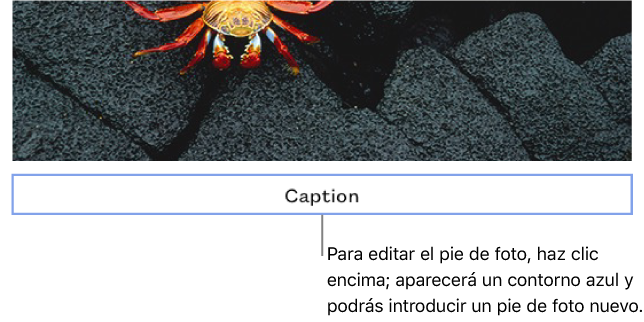
Para cambiar el tipo de letra, el tamaño de letra u otro formato, selecciona el pie de foto (o selecciona el objeto y haz clic en el pie de foto para volver a ver el contorno azul) y selecciona las opciones deseadas en la pestaña Pie de foto de la barra lateral Formato
 .
.Para ocultar el pie de foto, anula la selección de la casilla Pie de foto.
Si seleccionas la casilla de nuevo, vuelve a aparecer el pie de foto anterior.
Consejo: También puedes eliminar el pie de foto del objeto. Selecciona el objeto, haz clic en el pie de foto (aparece un contorno azul alrededor del campo de pie de foto para mostrar que está seleccionado) y, después, pulsa la tecla Suprimir en el teclado.
Para añadir títulos o pies de foto a otros tipos de objetos (como dibujos o vídeos), abre el documento con Keynote para Mac, Keynote para iPhone o Keynote para iPad.