
Comprar o descargar elementos de iTunes Store en PC
Puedes comprar música, películas, programas de TV y audiolibros en iTunes Store y después escucharlos en tu equipo, iPhone, iPad o iPod touch. También puedes comprar elementos directamente desde la lista de deseos.
Puedes configurar iTunes para que descargue automáticamente en varios equipos y dispositivos los artículos que compres en iTunes Store. De este modo, tus equipos y dispositivos se mantienen al día con el mismo contenido nuevo, aunque no los sincronices.
Según la configuración de las preferencias de tu iTunes Store, se puede requerir contraseña para comprar o descargar elementos.
Comprar o descargar música o películas
Ve a la app iTunes
 en tu equipo con Windows.
en tu equipo con Windows.Selecciona Música o Películas en el menú desplegable en la parte superior izquierda y haz clic en Tienda.
Si no encuentras la opción Música o Películas en el menú desplegable, necesitas usar la app Música
 o la app Apple TV
o la app Apple TV  que instalaste en tu dispositivo. Para obtener detalles, consulta el Manual de uso de la app Música para Windows o el Manual de uso de la app Apple TV para Windows .
que instalaste en tu dispositivo. Para obtener detalles, consulta el Manual de uso de la app Música para Windows o el Manual de uso de la app Apple TV para Windows .Haz clic en el campo de búsqueda ubicado en la esquina superior derecha de la ventana de iTunes e ingresa una palabra o frase.
A medida que escribes, iTunes te va mostrando una lista de los elementos que coinciden con el texto que ingresaste.
Para elegir dónde quieres buscar, haz clic en Tienda en la esquina superior derecha de los resultados de búsqueda.
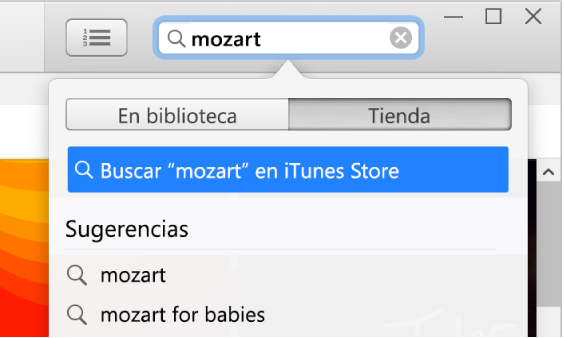
Presiona Intro.
Tus resultados de búsqueda se muestran en la ventana de iTunes.
Nota: en lugar de buscar en el iTunes Store, puedes explorar; haz clic en Tienda, explora los distintos álbumes, canciones y categorías en la ventana, y luego selecciona un elemento.
Para escuchar un fragmento de un elemento antes de comprarlo, coloca el puntero sobre el elemento y haz clic en
 .
.Para comprar y descargar el elemento, haz clic en el botón (éste puede tener el texto Comprar, Gratis, Suscribirse, un precio específico, o algo distinto).
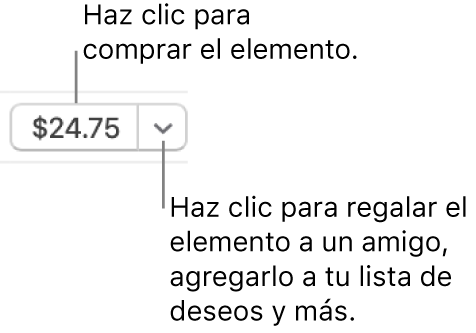
Consulta el artículo de soporte de Apple Agregar y descargar música de Apple Music.
Comprar o descargar una temporada o un programa de TV
Puedes comprar un programa de TV individual y luego verlo en tu equipo o en tu iPhone, iPad o iPod touch. Muchos programas están disponibles para descargar y comprar al día siguiente de su emisión; otros no lo están sino hasta después de unos días.
Ve a la app iTunes
 en tu equipo con Windows.
en tu equipo con Windows.Selecciona Programas de TV en el menú desplegable en la parte superior izquierda y haz clic en Tienda.
Si no encuentras la opción Programas de TV en el menú desplegable, necesitas usar la app Apple TV
 que instalaste en tu dispositivo. Para obtener detalles, consulta el Manual de uso de la app Apple TV para Windows.
que instalaste en tu dispositivo. Para obtener detalles, consulta el Manual de uso de la app Apple TV para Windows.Haz clic en el campo de búsqueda ubicado en la esquina superior derecha de la ventana de iTunes e ingresa una palabra o frase.
A medida que escribes, iTunes te va mostrando una lista de los elementos que coinciden con el texto que ingresaste.
Para elegir dónde quieres buscar, haz clic en Tienda en la esquina superior derecha de los resultados de búsqueda.
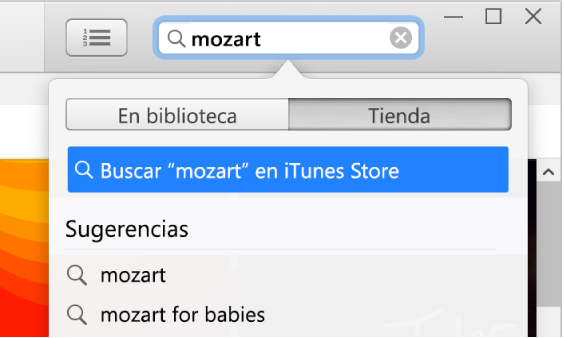
Presiona Intro.
Tus resultados de búsqueda se muestran en la ventana de iTunes.
Nota: en lugar de buscar en el iTunes Store, puedes explorar; haz clic en Tienda, explora los distintos programas, episodios y categorías en la ventana, y luego selecciona un elemento.
Para escuchar un fragmento de un elemento antes de comprarlo, coloca el puntero sobre el elemento y haz clic en
 .
.Para comprar y descargar el elemento, haz clic en el botón (este puede tener el texto Comprar, Gratis, Suscribirse, un precio específico, o algo distinto).
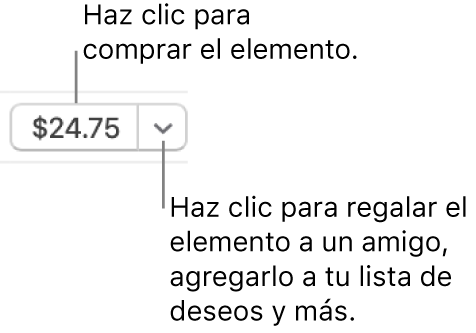
Por lo general, tienes las siguientes opciones para comprar o descargar una temporada de un programa de TV (no disponible para todos los programas o en todos los países o regiones):
Pase de temporada: para una temporada en curso. Se compran todos los episodios disponibles de la temporada actual y se descargan a tu biblioteca de iTunes; los episodios nuevos se descargarán cuando estén disponibles.
Importante: cuando haya nuevos episodios disponibles, se te notificará por correo electrónico. Para descargar un nuevo episodio, haz clic en el enlace en el correo electrónico. Si compras un pase de temporada y después compras un episodio individual, se te volverá a cobrar el episodio.
Comprar todos los episodios: para una temporada en curso. Se compran y descargan todos los episodios disponibles actualmente de la temporada actual, pero no los próximos episodios.
Pase múltiple: para programas que no tienen temporadas (por ejemplo, informativos). Se descarga el último episodio; los demás episodios se descargarán cuando estén disponibles.
Comprar temporada: para una temporada que ya terminó. Todos los episodios se compran y descargan.
Comprar o descargar un audiolibro
Puedes comprar audiolibros y luego escucharlos en tu equipo o iPhone, iPad o iPod touch. Muchos audiolibros proporcionan una muestra que se puede escuchar antes de comprarlos. Las muestras se descargan únicamente en tu dispositivo. Los archivos de programas hablados comprados en iTunes Store terminan en .m4b.
Ve a la app iTunes
 en tu equipo con Windows.
en tu equipo con Windows.Selecciona Audiolibros en el menú desplegable en la parte superior izquierda y haz clic en Tienda.
Haz clic en el campo de búsqueda ubicado en la esquina superior derecha de la ventana de iTunes e ingresa una palabra o frase.
A medida que escribes, iTunes te va mostrando una lista de los elementos que coinciden con el texto que ingresaste.
Para elegir dónde quieres buscar, haz clic en Tienda en la esquina superior derecha de los resultados de búsqueda.
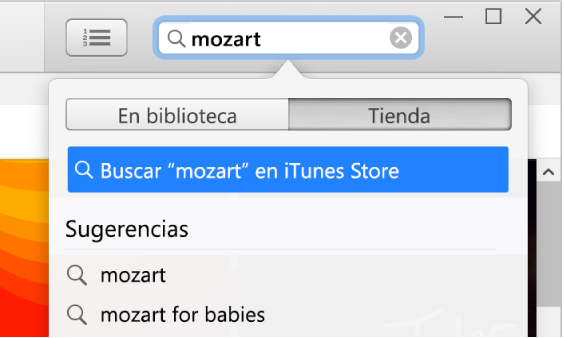
Presiona Intro.
Tus resultados de búsqueda se muestran en la ventana de iTunes.
Nota: en lugar de buscar en el iTunes Store, puedes explorar; haz clic en Tienda, explora los distintos éxitos y categorías en la ventana, y luego selecciona un elemento.
Para escuchar un fragmento de un elemento antes de comprarlo, coloca el puntero sobre el elemento y haz clic en
 .
.Para comprar y descargar el elemento, haz clic en el botón (este puede tener el texto Comprar, Gratis, Suscribirse, un precio específico, o algo distinto).
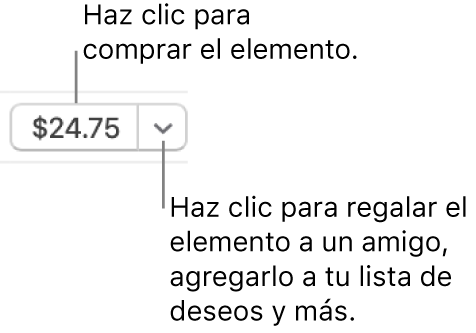
Seleccionar la calidad de reproducción o el formato de descarga para las películas y programas de TV
Ve a la app iTunes
 en tu equipo con Windows.
en tu equipo con Windows.Elige Edición > Preferencias, y realiza cualquiera de las siguientes acciones:
Seleccionar el formato de descarga: haz clic en Descargas y luego selecciona Descargar películas HD de tamaño completo, Descargar videos SD de alta calidad o ambas opciones.
Algunas películas y programas de televisión están disponibles en formato HD (alta definición). De estos, algunos están disponibles tanto en el formato 1080p como en 720p. Si seleccionas HD y una película o programa de TV está disponible en formato 1080p, iTunes descarga esta versión.
Seleccionar la calidad de reproducción. selecciona Reproducción, haz clic en el menú desplegable Calidad de reproducción del video y elige una opción.
Si quieres ver películas y programas de TV en alta definición en un equipo que no es compatible con el formato de alta definición, selecciona Buena. Con esto, iTunes los reproducirá en definición estándar.
Si no puedes buscar elementos, ingresar o comprar música de iTunes Store, consulta Si tienes problemas al usar iTunes Store. O, si necesitas ayuda con una compra, consulta el artículo de soporte de Apple Solicitar un reembolso por apps o contenido que se compró a Apple.