Manual del usuario del iPad
- Bienvenido
- Novedades de iOS 12
-
- Activar y desbloquear
- Aprender gestos básicos
- Aprender gestos para modelos con Face ID
- Explorar la pantalla de inicio y las apps
- Cambiar los ajustes
- Realizar una captura de pantalla
- Ajustar el volumen
- Cambiar o desactivar los sonidos
- Buscar contenido
- Utilizar y personalizar el centro de control
- Ver y organizar la visualización Hoy
- Acceder a funciones desde la pantalla bloqueada
- Viajar con el iPad
- Definir el tiempo de uso, permisos y límites
- Sincronizar el iPad con iTunes
- Cargar la batería y controlar el nivel de carga
- Conocer el significado de los iconos de estado
-
- Buscar a mis Amigos
- Buscar mi iPhone
-
- Escribir un correo electrónico
- Dirigir y enviar correo electrónico
- Ver un correo electrónico
- Guardar un borrador de correo electrónico
- Marcar y filtrar mensajes de correo electrónico
- Organizar el correo electrónico
- Buscar mensajes de correo electrónico
- Eliminar y recuperar mensajes de correo electrónico
- Trabajar con archivos adjuntos
- Imprimir mensajes de correo electrónico
- Medidas
-
- Visualizar fotos y vídeos
- Editar fotos y vídeos
- Organizar fotos en álbumes
- Buscar en Fotos
- Compartir fotos y vídeos
- Ver recuerdos
- Buscar personas en Fotos
- Explorar fotos por ubicación
- Utilizar “Fotos en iCloud”
- Compartir fotos con álbumes compartidos en iCloud
- Utilizar “En streaming”
- Importar fotos y vídeos
- Imprimir fotos
- Bolsa
- Consejos
-
- Compartir documentos desde las apps
- Compartir archivos desde iCloud Drive
- Compartir archivos mediante AirDrop
-
- Configurar “En familia”
- Compartir compras con los miembros de la familia
- Activar “Solicitar la compra”
- Ocultar las compras
- Compartir suscripciones
- Compartir fotos, un calendario y más con miembros de la familia
- Localizar el dispositivo perdido de un miembro de la familia
- Configurar “Tiempo de uso” para los miembros de la familia
-
- Accesorios incluidos con el iPad
- Conectar dispositivos Bluetooth
- Transmitir audio y vídeo en tiempo real a otros dispositivos
- Conectar a un televisor, proyector o monitor
- Controlar el audio en varios dispositivos
- Apple Pencil
- Usar Smart Keyboard y Smart Keyboard Folio
- Utilizar un teclado Magic Keyboard
- AirPrint
- Handoff
- Usar el portapapeles universal
- Hacer y recibir llamadas por Wi-Fi
- Instant Hotspot
- Compartir Internet
- Transferir archivos mediante iTunes
-
-
- Introducción a las funciones de accesibilidad
- Funciones rápidas de accesibilidad
-
-
- Activar VoiceOver y practicar gestos
- Cambiar los ajustes de VoiceOver
- Aprender gestos de VoiceOver
- Controlar el iPad con gestos de VoiceOver
- Controlar VoiceOver con el rotor
- Utilizar el teclado en pantalla
- Escribir con el dedo
- Controlar VoiceOver con el teclado Magic Keyboard
- Escribir en braille en la pantalla mediante VoiceOver
- Usar una pantalla braille
- Usar VoiceOver en apps
- “Leer selección”, “Leer pantalla” y “Pronunciar al escribir”
- Zoom
- Lupa
- Ajustes de visualización
- Face ID y atención
-
- Acceso guiado
-
- Información de seguridad importante
- Información de manejo importante
- Hacer zoom en una app para ocupar la pantalla
- Obtener información sobre el iPad
- Consultar o cambiar los ajustes de datos móviles
- Informarse sobre el software y el servicio del iPad
- Declaración de conformidad de la FCC
- Declaración de conformidad de ISED Canada
- Información sobre productos láser de Clase 1
- Apple y el medio ambiente
- Información sobre residuos y reciclaje
- Declaración de conformidad con ENERGY STAR
- Copyright
Ver contenido en la app Apple TV en el iPad
Empieza a reproducir contenido en la app Apple TV ![]() en el iPad. El contenido de iTunes y de servicios compatibles se reproduce en la app Apple TV, mientras que el de otros proveedores se reproduce en su propia app de vídeo.
en el iPad. El contenido de iTunes y de servicios compatibles se reproduce en la app Apple TV, mientras que el de otros proveedores se reproduce en su propia app de vídeo.
Ver contenido
Pulsa el título para ver la pantalla de detalles.
Selecciona cualquiera de las siguientes opciones (algunas opciones no están disponibles para todos los títulos):
Ver un canal de Apple: (iOS 12.3) Pulsa Reproducir. Si actualmente no estás suscrito, pulsa “Pruébalo gratis” o Suscribirse.
Ver con la app de vídeo sugerida: Pulsa Reproducir.
Seleccionar otra app de vídeo: Si varios proveedores ofrecen el contenido, desplázate hacia abajo hasta “Cómo ver el contenido” y selecciona un proveedor.
Comprar o alquilar en iTunes Store: Pulsa Comprar o Alquilar. Consulta Obtener música, películas, programas de televisión y mucho más en iTunes Store en el iPad.
Descargar el contenido: Pulsa
 . Encontrarás la descarga en la biblioteca y podrás verla incluso cuando el iPad no tenga conexión a Internet.
. Encontrarás la descarga en la biblioteca y podrás verla incluso cuando el iPad no tenga conexión a Internet.
Controlar la reproducción en la app Apple TV
Durante la reproducción, pulsa la pantalla para mostrar los controles.
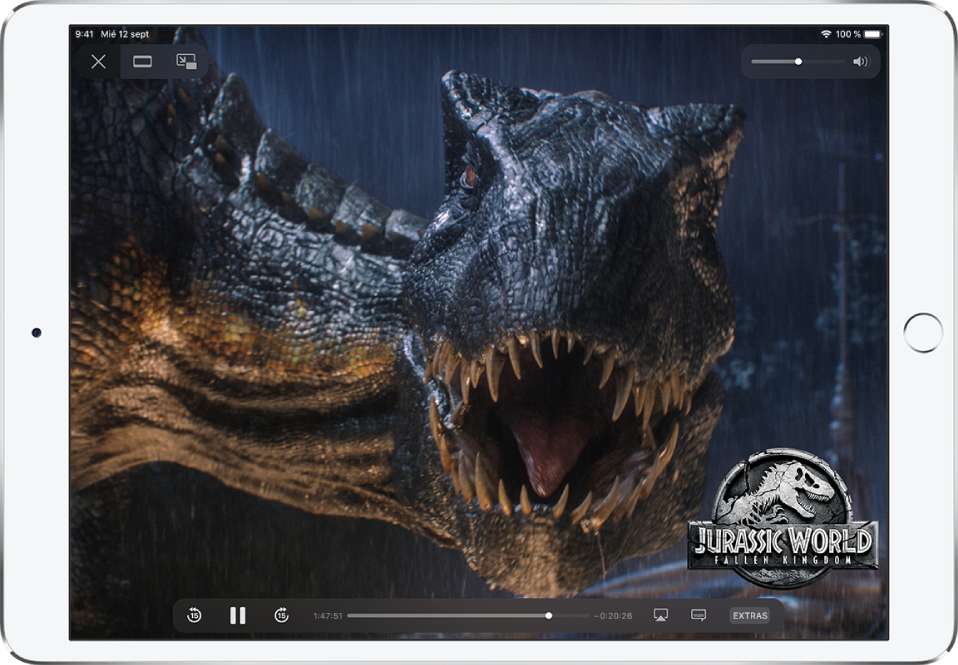
Reproducir | |||||||||||
Pausa | |||||||||||
Retroceder 15 segundos; mantener pulsado para rebobinar | |||||||||||
Avanzar 15 segundos; mantener pulsado para avanzar rápido | |||||||||||
Cambiar las proporciones; si no se ve el control de escala, el vídeo ya encaja perfectamente en la pantalla | |||||||||||
Mostrar subtítulos y subtítulos opcionales (no disponible para todo el contenido) | |||||||||||
Detener la reproducción | |||||||||||
Para personalizar cómo se ven los subtítulos y subtítulos opcionales, ve a Ajustes ![]() > General > Accesibilidad > Subtítulos > Estilo.
> General > Accesibilidad > Subtítulos > Estilo.
Cambiar los ajustes de la app Apple TV
Ve a Ajustes
 > TV.
> TV.Realiza cualquiera de las siguientes operaciones:
Limitar la reproducción a cuando exista una conexión Wi-Fi: (Modelos Wi-Fi + Cellular) Pulsa “Vídeos de iTunes” y desactiva “Reproducir con datos móviles”.
Seleccionar la calidad del vídeo: (Modelos Wi-Fi) Pulsa “Calidad de reproducción” y luego elige “La mejor disponible” o Buena.
Seleccionar la calidad del vídeo: (Modelos Wi-Fi + Cellular) Debajo de “Calidad de reproducción”, pulsa Wi-Fi o “Datos móviles” y, a continuación, selecciona “La mejor disponible” o “Buena”.
Una reproducción de alta calidad requiere una conexión a Internet más rápida y utiliza más datos.
Actualizar las recomendaciones y la cola “A continuación” según lo que ves en el iPad: Activa “Usar historial de reproducción”.
Lo que veas en el iPad influirá en las recomendaciones personalizadas y en “A continuación” en todos los dispositivos en los que hayas iniciado sesión con el mismo ID de Apple.
Eliminar una descarga
Pulsa Biblioteca y, a continuación, pulsa Descargado.
Desliza hacia la izquierda el ítem que quieres eliminar y, después, pulsa Eliminar.
Al eliminar contenido del iPad, no se elimina de tus compras en iCloud ni de la biblioteca de iTunes del ordenador. Puedes volver a descargar el contenido en el iPad más adelante.








