
Editar clips en películas mágicas y proyectos de guion gráfico en iMovie para iPad
Puedes editar clips de video individuales en películas mágicas y proyectos de guion gráfico. Por ejemplo, puedes acortar o alargar un clip, separar un clip en dos clips, ajustar la velocidad de un clip, cambiar el objeto de enfoque en un clip en modo Cine o eliminar un clip.
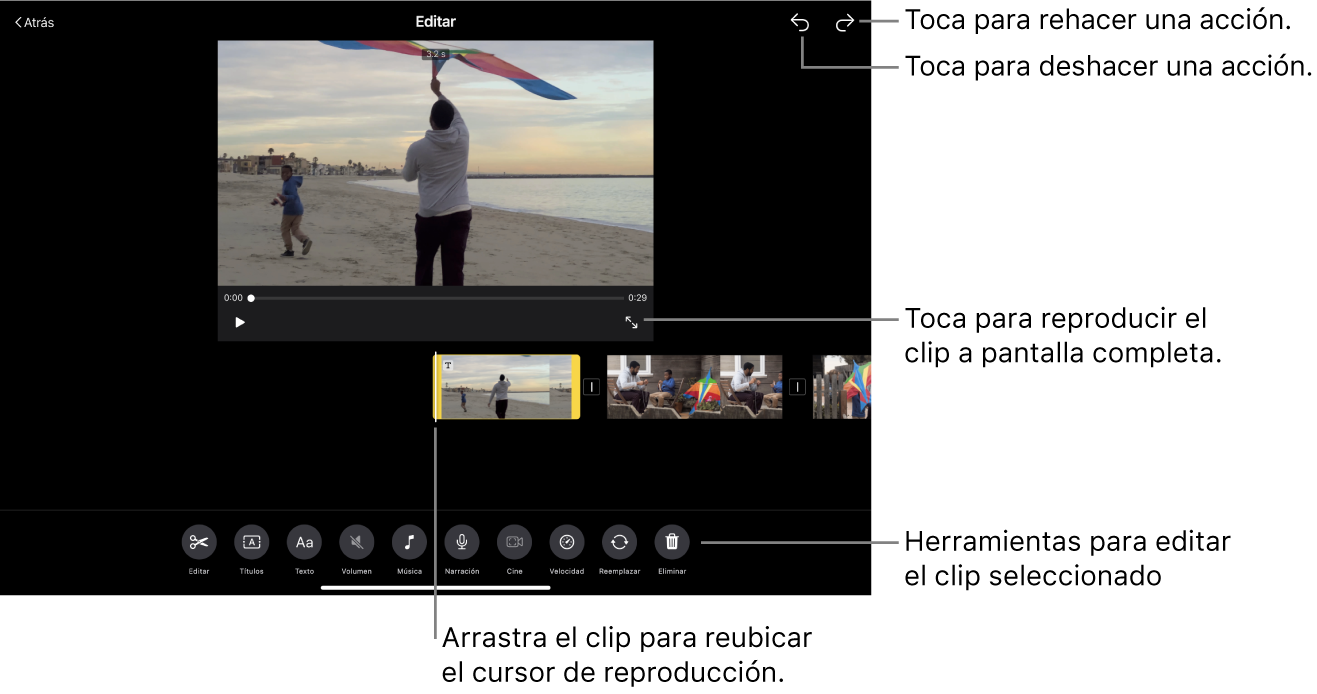
Acortar o dividir un clip en donde se encuentra el cursor de reproducción
Puedes dividir o recortar (acortar) un clip al posicionar el cursor de reproducción con tu dedo y después usar la herramienta Dividir para recortar o dividir el clip donde se encuentra el cursor de reproducción. Usa este método para acortar cuando ya sepas dónde quieres dividir o acortar el clip.
En la app iMovie
 en tu iPad, abre la película mágica o el proyecto de guion gráfico, toca el clip que quieres editar, y toca
en tu iPad, abre la película mágica o el proyecto de guion gráfico, toca el clip que quieres editar, y toca  .
.Toca el botón Editar
 en la parte inferior de la pantalla.
en la parte inferior de la pantalla.Arrastra el clip para colocar el cursor de reproducción donde quieres recortar o dividir el clip.
La herramienta Dividir aparece debajo del clip.
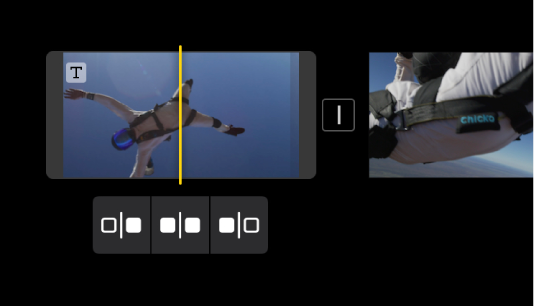
Realiza una de las siguientes operaciones:
Recortar el clip desde el inicio hasta el cursor de reproducción: toca el botón Recortar desde el inicio
 .
.Dividir el clip en donde se encuentra el cursor de reproducción: toca el botón Dividir
 .
.Recortar el clip desde donde se encuentra el cursor de reproducción hasta el final: toca el botón Recortar desde el final
 .
.
Acortar o alargar un clip arrastrándolo desde el borde
Puedes alargar un clip previamente acortado al arrastrar las manijas de recorte en los bordes del clip. Usa este método si no sabes exactamente cuánto quieres acortar o alargar un clip previamente acordado.
En la app iMovie
 en tu iPad, abre la película mágica o el proyecto de guion gráfico, toca el clip que quieres editar, y toca
en tu iPad, abre la película mágica o el proyecto de guion gráfico, toca el clip que quieres editar, y toca  .
.Toca el clip y arrastra cualquiera de las dos manijas de recorte de color amarillo para acortar o alargar el clip o la foto.
Si intentas aumentar la duración del clip pero la manija de recorte no se mueve, significa que no hay más fotogramas de video en ese extremo del clip.
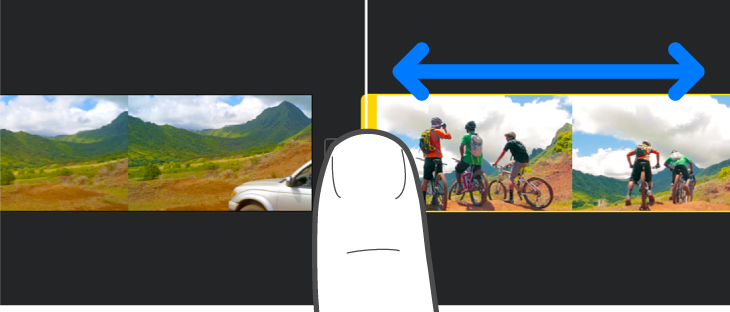
Consejo: si no sabes cuánto quieres acortar o alargar el clip, arrastra la manija de recorte hacia atrás y hacia adelante para probar distintas duraciones del clip, y suelta la manija de recorte cuando obtengas la duración deseada.
Ajustar videos en modo Cine en un clip
Si capturaste un clip de video en modo Cine en tu iPhone, puedes ajustar el objeto de enfoque y la cantidad del efecto Cine en ese clip.
En la app iMovie
 en tu iPad, abre la película mágica o el proyecto de guion gráfico, toca el clip que quieres editar, y toca
en tu iPad, abre la película mágica o el proyecto de guion gráfico, toca el clip que quieres editar, y toca  .
.Toca clip y elige el botón Cine
 en la parte inferior de la pantalla.
en la parte inferior de la pantalla.
Ahora puedes ajustar la cantidad del efecto Cine, cambiar el enfoque y bloquear el enfoque mediante los controles Cine. Consulta "Ajustar clips de video en modo Cine en iMovie para iPad".
Ajustar la velocidad de un clip
Puedes aumentar la velocidad de un clip de video a un máximo del doble de la velocidad original del clip o reducir la velocidad a un mínimo de un octavo de la velocidad original del clip.
En la app iMovie
 en tu iPad, abre la película mágica o el proyecto de guion gráfico, toca el clip que quieres editar, y toca
en tu iPad, abre la película mágica o el proyecto de guion gráfico, toca el clip que quieres editar, y toca  .
.Toca el clip y elige el botón Velocidad
 en la parte inferior de la pantalla.
en la parte inferior de la pantalla.Aparece el regulador Velocidad.
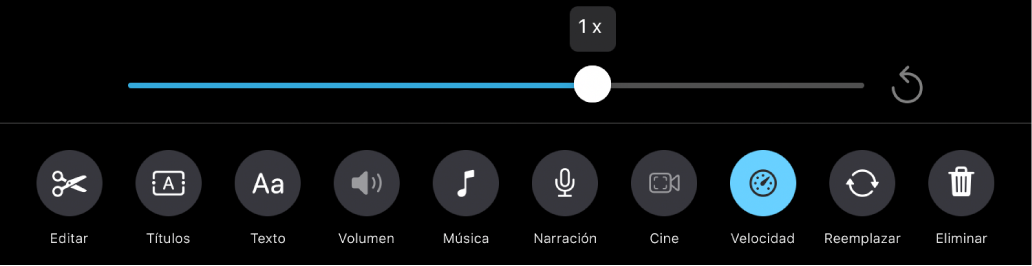
Realiza una de las siguientes operaciones:
Reducir la velocidad del clip: arrastra el regulador a la izquierda. Puedes reducir la velocidad del clip a un mínimo de un octavo de su velocidad original.
Aumentar la velocidad del clip: arrastra el regulador a la derecha. Puedes aumentar la velocidad del clip a un máximo del doble de su velocidad original.
Restablecer la velocidad original del clip: toca el botón Restablecer
 a la derecha del regulador.
a la derecha del regulador.
Eliminar un clip
En la app iMovie
 en tu iPad, abre la película mágica o el proyecto de guion gráfico, toca el clip que quieres editar, y toca
en tu iPad, abre la película mágica o el proyecto de guion gráfico, toca el clip que quieres editar, y toca  .
.Toca el clip y elige el botón Eliminar
 en la parte inferior de la pantalla.
en la parte inferior de la pantalla.
Para deshacer la eliminación del clip, toca el botón Deshacer ![]() en la parte superior de la pantalla.
en la parte superior de la pantalla.
Cuando termines de editar clips, toca el botón Atrás para regresar a la lista de clips.