
Agregar fotos y videos a un tráiler en iMovie para iPad
La pestaña Guion gráfico de tu plantilla de tráiler ofrece imágenes de marcador de posición que te guían al agregar tus propios videos o fotos.
Si no deseas utilizar video o fotos existentes, puedes también grabar video y fotos directamente en cualquier elemento del marcador de posición.
Agregar video
En la app iMovie
 en tu iPad, abre un proyecto de guion gráfico de tráiler.
en tu iPad, abre un proyecto de guion gráfico de tráiler.Toca la pestaña Guion gráfico y luego toca un elemento vacío del marcador de posición.
La imagen y la etiqueta del marcador de posición (por ejemplo, Panorámica, Mediano o Grupo) sugieren el tipo de clip que deberías agregar.
Para mostrar los videos, toca el botón Video
 en la parte inferior izquierda de la pantalla.
en la parte inferior izquierda de la pantalla.En el explorador de contenido multimedia, debajo del visor, toca para seleccionar el video que desees agregar.
Nota: si usas Fotos en iCloud, algunos contenidos se pueden editar en iCloud, pero no en tu dispositivo. Si aparece el botón Descargar
 cuando tocas un clip de video, toca el botón para descargar el video en tu dispositivo.
cuando tocas un clip de video, toca el botón para descargar el video en tu dispositivo.La forma en que se agrega el video seleccionado al tráiler depende del tipo de elemento al que lo estés agregando.
Si agregas video a un marcador de posición con la etiqueta Foto: iMovie agrega un solo cuadro del video seleccionado. Aparecerá una línea vertical sobre el cuadro de video seleccionado. Para seleccionar otro cuadro, arrastra la línea a la derecha o izquierda.
Más adelante, si deseas seleccionar un fotograma diferente del clip de video para usarlo, toca el elemento de foto en el guion gráfico y, en el panel Editar plano, arrastra el clip de video hasta que veas el fotograma que deseas usar en el visor. Después, toca OK.
Si estás agregando video a un marcador de posición de otra clase: el fragmento de video seleccionado se resaltará en amarillo. Para seleccionar una parte de video diferente, arrastra el cuadro de selección amarillo a la derecha o izquierda. Para previsualizar el video seleccionado, toca el botón Reproducir
 . También puedes deslizar el dedo a la izquierda o derecha sobre un clip para previsualizar todo el clip manualmente; esto puede a ayudarte a identificar exactamente qué parte del clip quieres usar.
. También puedes deslizar el dedo a la izquierda o derecha sobre un clip para previsualizar todo el clip manualmente; esto puede a ayudarte a identificar exactamente qué parte del clip quieres usar.
Toca el botón Agregar al proyecto
 .
. iMovie ajustará automáticamente la duración del clip de video para adaptarla a la duración del elemento (el número de su lado izquierdo). En el explorador de contenido multimedia, aparece una línea de color naranja en la parte inferior del video para indicar la parte que se está utilizando en el tráiler. Puedes utilizar el mismo video de nuevo en el tráiler si lo deseas.
Puedes ajustar qué parte del clip de video aparece en el marcador de posición y activar el audio para el clip de video. Consulta "Dar los toques finales a un tráiler en iMovie para iPad".
Agregar una foto
Al agregar una foto a un marcador de posición de video, iMovie aplica el efecto Ken Burns a la imagen, lo que significa que la cámara parece como si estuviera haciendo un barrido por la foto y acercándose. Si hay personas en la foto, iMovie usa la función de detección de caras para mantener las caras dentro del encuadre de forma automática.
iMovie también configura la foto para que se “reproduzca” durante toda la duración del marcador de posición. Por ejemplo, si el marcador de posición tiene una duración de 1.7 segundos, la foto permanecerá en pantalla durante dicho tiempo en el tráiler finalizado.
En la app iMovie
 en tu iPad, abre un proyecto de guion gráfico de tráiler.
en tu iPad, abre un proyecto de guion gráfico de tráiler.Toca la pestaña Guion gráfico.
Toca un marcador de posición de video vacío.
La imagen y la etiqueta del marcador de posición (por ejemplo, Panorámica, Mediano o Grupo) sugieren el tipo de plano que se le debería agregar.
Toca el botón Fotos
 en la parte inferior izquierda de la pantalla.
en la parte inferior izquierda de la pantalla.En el explorador de contenido multimedia, debajo del visor, toca para seleccionar la foto que desees agregar.
Nota: si usas Fotos en iCloud, algunos contenidos se pueden editar en iCloud, pero no en tu dispositivo. Si aparece el botón Descargar
 cuando tocas una foto, toca el botón para descargar la foto en tu dispositivo.
cuando tocas una foto, toca el botón para descargar la foto en tu dispositivo.Para previsualizar la foto antes de agregarla, mantén presionada la foto hasta que aparezca en el visor emergente.
Puedes modificar el efecto Ken Burns aplicado a la foto. Para aprender cómo, consulta "Dar los toques finales a un tráiler en iMovie para iPad".
Grabar video o tomar una foto
En la app iMovie
 en tu iPad, abre un proyecto de guion gráfico de tráiler.
en tu iPad, abre un proyecto de guion gráfico de tráiler.Toca la pestaña Guion gráfico.
Toca un marcador de posición vacío.
Toca Cámara en la parte inferior de la pantalla y realiza una de las siguientes operaciones:
Grabar video: Toca el botón Video
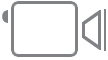 y elige Grabar
y elige Grabar  .
.Vuelve a tocar el botón Grabar para detener la grabación, o deja que la grabación se detenga por sí sola.
iMovie grabará 3 segundos más que la duración del elemento seleccionado.
Cuando termine la grabación, el video aparece en el elemento, e iMovie avanza al siguiente marcador de posición vacío.
Tomar una foto: Toca el botón Cámara
 y elige Foto
y elige Foto  .
.La foto aparece en el marcador de posición y iMovie avanzará hasta el siguiente elemento de marcador de posición vacío.
Consejo: si deseas grabar una pieza de video más larga para usarla en el tráiler, hazlo fuera de iMovie grabando video en la fototeca con la cámara del dispositivo. El video aparecerá en el explorador de contenido multimedia en iMovie para que puedas usarlo en el tráiler.
Puedes enviar el video grabado en un tráiler a la fototeca de modo que puedas usarlo en otras películas y tráilers. Consulta "Compartir películas como un archivo de video en iMovie en iPad".
Ordenar clips de video
En la app iMovie
 en tu iPad, abre un proyecto de guion gráfico de tráiler.
en tu iPad, abre un proyecto de guion gráfico de tráiler.Toca la pestaña Guion gráfico.
Toca un marcador de posición vacío.
Toca Video, selecciona una categoría debajo del visor y después toca el nombre de la categoría que se encuentra arriba del explorador de contenido multimedia.
Realiza una de las siguientes operaciones:
Mostrar los clips por fecha: toca Primero lo reciente o Primero lo antiguo.
Mostrar los clips favoritos: toca Favoritos. Para mostrar nuevamente todos los clips, toca Todo.