Mantenerse en comunicación con FaceTime, Mail, Mensajes y Teléfono
Tu iMac incluye apps que te permiten ponerte en contacto con amigos y familiares, tanto si están cerca como lejos. Haz clic en el enlace de la tabla para obtener detalles sobre FaceTime, Mail, Mensajes y Teléfono.
 FaceTime Haz y recibe llamadas de video y audio en la app FaceTime en la Mac. |  Envía y recibe mensajes de correo y administra tus cuentas de correo. |
 Mensajes Envía y recibe mensajes de iMessage y mensajes SMS y MMS con la app Mensajes en la Mac. |  Teléfono Realiza y recibe llamadas en la app Teléfono en tu Mac. |
FaceTime
Con FaceTime, puedes hacer llamadas de video y audio a familiares y amigos, así como conectar con hasta 32 personas en una llamada grupal de FaceTime. Si no puedes hablar, envía un mensaje o establece un recordatorio para devolver una llamada más tarde, directamente desde la app.

Inicia sesión en FaceTime. Para hacer y recibir llamadas de audio o video, primero debes iniciar sesión en FaceTime. Ingresa el correo o número de teléfono y contraseña de tu cuenta de Apple en la ventana de FaceTime y haz clic en Iniciar sesión. ¿No recuerdas si tienes una cuenta de Apple? Si tienes un iPhone, ve a Configuración y toca tu nombre. El correo que usaste para tu cuenta de Apple aparece debajo de tu nombre en la parte superior.
Siri: pídele a Siri algo como “FaceTime con mamá”.
Hacer una llamada de FaceTime. Usa la cámara 12 MP con Encuadre centrado integrada de tu Mac para realizar llamadas de video de FaceTime. Haz clic en ![]() , ingresa el nombre, número de teléfono o dirección de correo de la persona a la que quieres llamar y haz clic en
, ingresa el nombre, número de teléfono o dirección de correo de la persona a la que quieres llamar y haz clic en 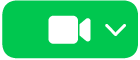
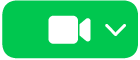
Consejo: agrega hasta a 32 personas a una llamada grupal. Para crear un enlace único para compartir con un grupo, haz clic en ![]() y luego en Crear enlace. Copia el enlace a tu portapapeles o compártelo directamente con amigos en Mensajes o Mail, o bien agrega el enlace a un evento de Calendario para programar una llamada más tarde. Ahora puedes usar un enlace para conectarte a las llamadas de FaceTime desde dispositivos que no son de Apple.
y luego en Crear enlace. Copia el enlace a tu portapapeles o compártelo directamente con amigos en Mensajes o Mail, o bien agrega el enlace a un evento de Calendario para programar una llamada más tarde. Ahora puedes usar un enlace para conectarte a las llamadas de FaceTime desde dispositivos que no son de Apple.
Acepta o rechaza llamadas. Cuando recibas una llamada de FaceTime, haz clic en ![]() para contestar con video. Para contestar con sólo audio, haz clic en la flecha abajo junto a
para contestar con video. Para contestar con sólo audio, haz clic en la flecha abajo junto a ![]() y elige Contestar con audio. Si no puedes contestar a una llamada, haz clic en
y elige Contestar con audio. Si no puedes contestar a una llamada, haz clic en ![]() o haz clic en la flecha abajo junto a
o haz clic en la flecha abajo junto a ![]() para enviar un mensaje o programar un recordatorio para devolver la llamada más tarde.
para enviar un mensaje o programar un recordatorio para devolver la llamada más tarde.
Selecciona tu fondo. Puedes seleccionar un fondo virtual para expresar tu esencia o simplemente para esconder la ropa que tienes detrás de ti. Para cambiar el fondo, ve a la app FaceTime, haz clic en ![]() en la barra de menús y selecciona Fondo. Haz clic en el fondo para elegir uno de los bonitos fondos integrados, o bien carga tu propio fondo desde Fotos o el Finder.
en la barra de menús y selecciona Fondo. Haz clic en el fondo para elegir uno de los bonitos fondos integrados, o bien carga tu propio fondo desde Fotos o el Finder.
Obtener detalles. Consulta el Manual de uso de FaceTime.
Lee, redacta y escribe correos desde todas tus cuentas (iCloud, Gmail, Exchange, Yahoo, Outlook y más), todo desde el mismo lugar.
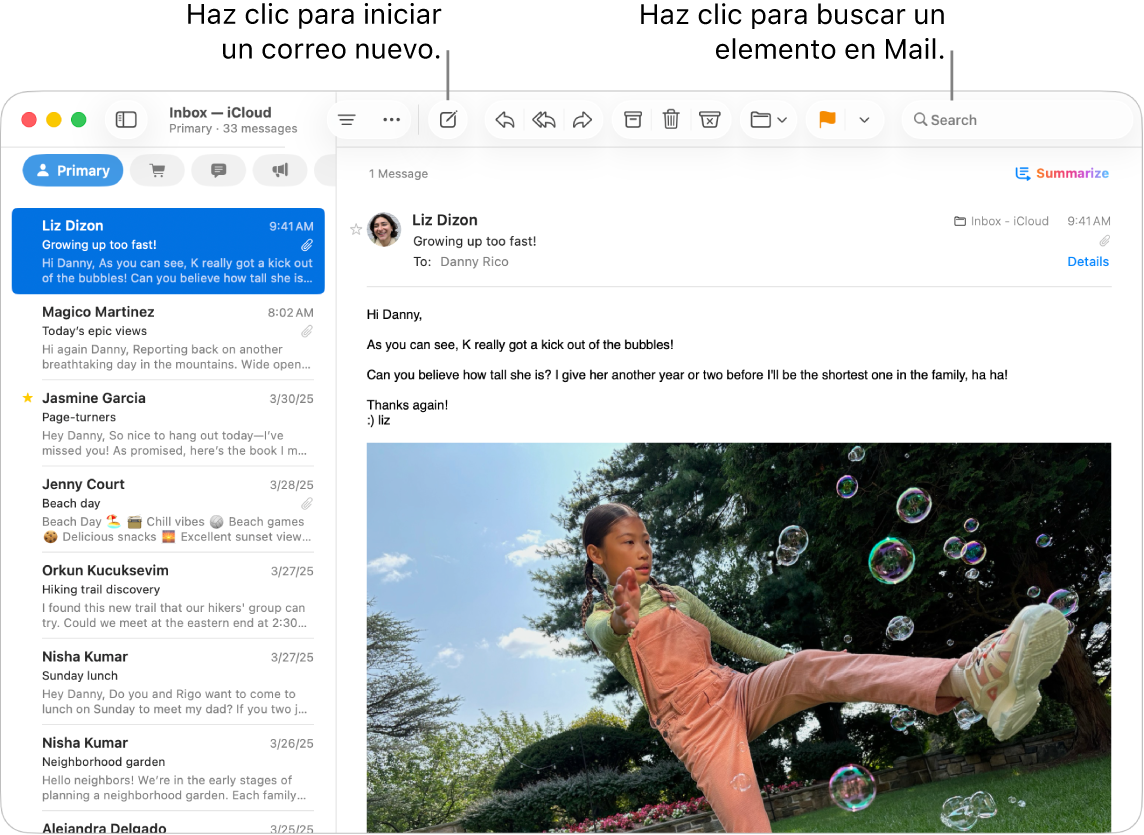
Configurar tus cuentas de correo. ¿Estás cansado de tener que iniciar sesión en varios sitios web para revisar tu correo? Configura todas tus cuentas en la app Mail para poder ver tus correos en un solo lugar. Selecciona Mail > Agregar cuenta.
Envía o programa un correo. Para iniciar un nuevo correo, haz clic en 

![]() para programar una hora para enviarlo más tarde.
para programar una hora para enviarlo más tarde.
Envía fotos u otros archivos. Puedes incluir fotos, documentos y otros archivos en los mensajes de correo que escribas. Para agregar archivos o fotos, haz clic en ![]() , selecciona Adjuntar archivos o fotos y luego elige el archivo o la foto que quieres enviar.
, selecciona Adjuntar archivos o fotos y luego elige el archivo o la foto que quieres enviar.
Siri: pídele a Siri algo como “Envía un correo a Mariana”.
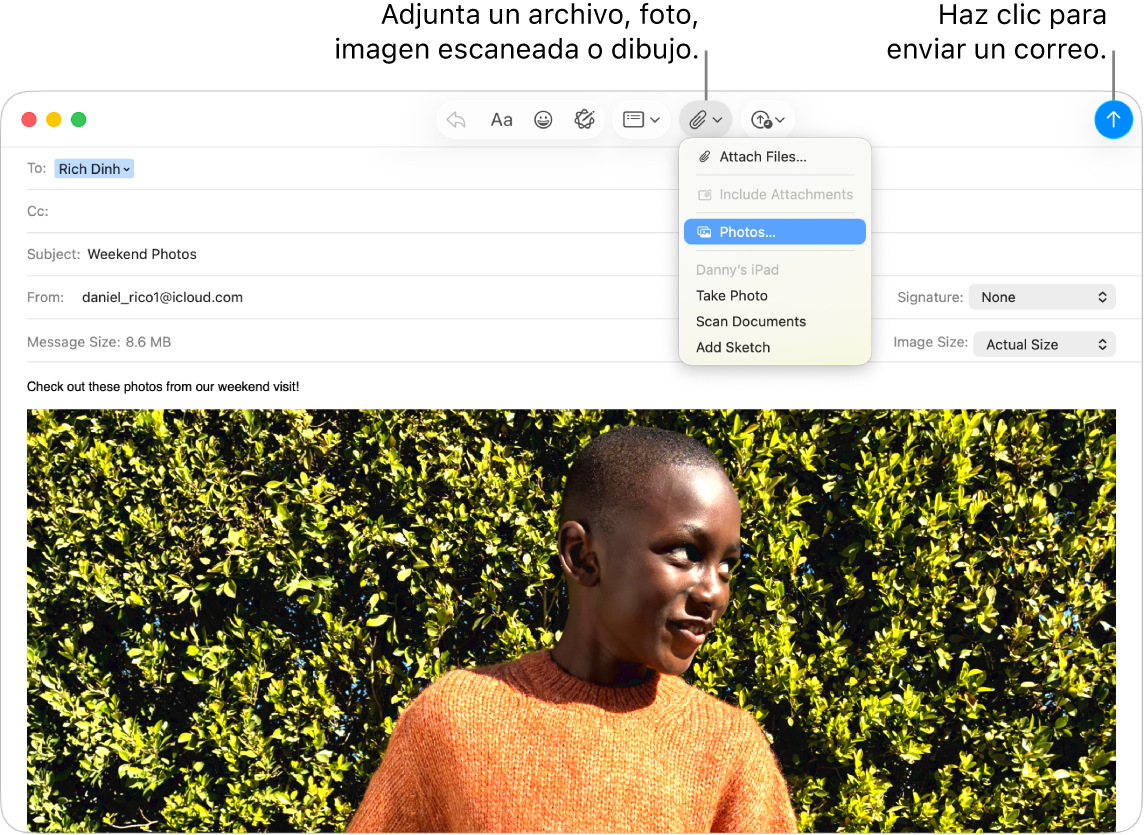
Encontrar correos rápidamente. Puedes buscar correos rápidamente buscando tus propios términos. En Mail, haz clic en 
Consejo: puedes elegir que los mensajes de correo electrónico se clasifiquen en categorías para que tu correo se mantenga organizado. Para activar las categorías, selecciona Visualización > Mostrar categorías. También puedes configurar reglas personalizadas para filtrar correos. Por ejemplo, puedes bloquear los correos de un remitente en específico al hacer que se transfieran directamente al basurero. Para agregar una regla, selecciona Mail > Configuración > Reglas y luego haz clic en Agregar regla.
Obtener detalles. Consulta el Manual de uso de Mail.
Mensajes
Mantente en comunicación enviando y recibiendo mensajes y contenido directamente desde tu Mac. Buscar te permite encontrar mensajes fácil y rápidamente, y puedes anclar tus conversaciones favoritas en la parte superior para ponerte en contacto rápidamente con las personas con las que más hablas.
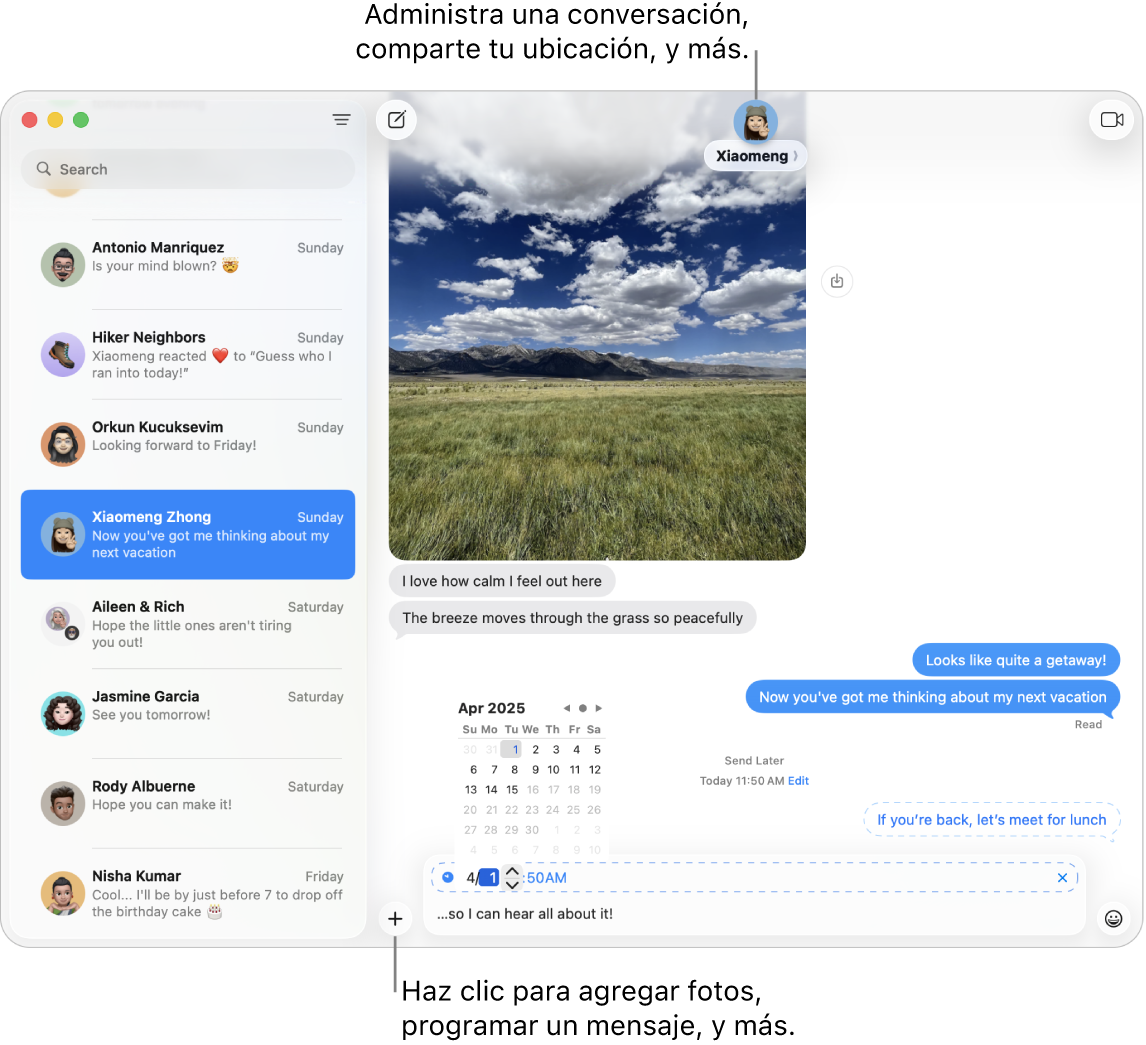
Enviar un mensaje a cualquier persona, desde cualquier dispositivo y en cualquier momento. Si inicias sesión con tu cuenta de Apple, puedes usar iMessage para intercambiar mensajes ilimitados con personas que tengan un dispositivo Apple. Si tienes un iPhone, también puedes retransmitir mensajes SMS/MMS en tu Mac desde tu iPhone. Haz clic en ![]() para iniciar una conversación.
para iniciar una conversación.
Consulta el artículo de soporte de Apple ¿Cuál es la diferencia entre iMessage y SMS/MMS?. para obtener detalles sobre los distintos tipos de mensajes.
Siri: pídele a Siri algo como “Mándale un mensaje a mamá diciéndole que llegaré tarde”.
¿No es el momento adecuado para enviar un mensaje? Puedes programar un mensaje para que se envíe a una hora especificada. Haz clic en 
Agrega fotos, stickers y más. En una conversación, haz clic en 
Consejo: con macOS Tahoe, puedes crear rápidamente una encuesta para votar por las opciones directamente dentro de una conversación grupal (por ejemplo, si quieres ver dónde quieren ir tus amigos a almorzar). En una conversación de Mensajes, haz clic en 
Encontrar el mensaje correcto. Encuentra el mensaje que quieres rápidamente escribiendo el nombre de una persona o palabras clave en el campo de búsqueda. Combina los filtros de búsqueda para hacer una búsqueda más específica. Tus resultados se organizan por categorías como conversaciones, mensajes y fotos.
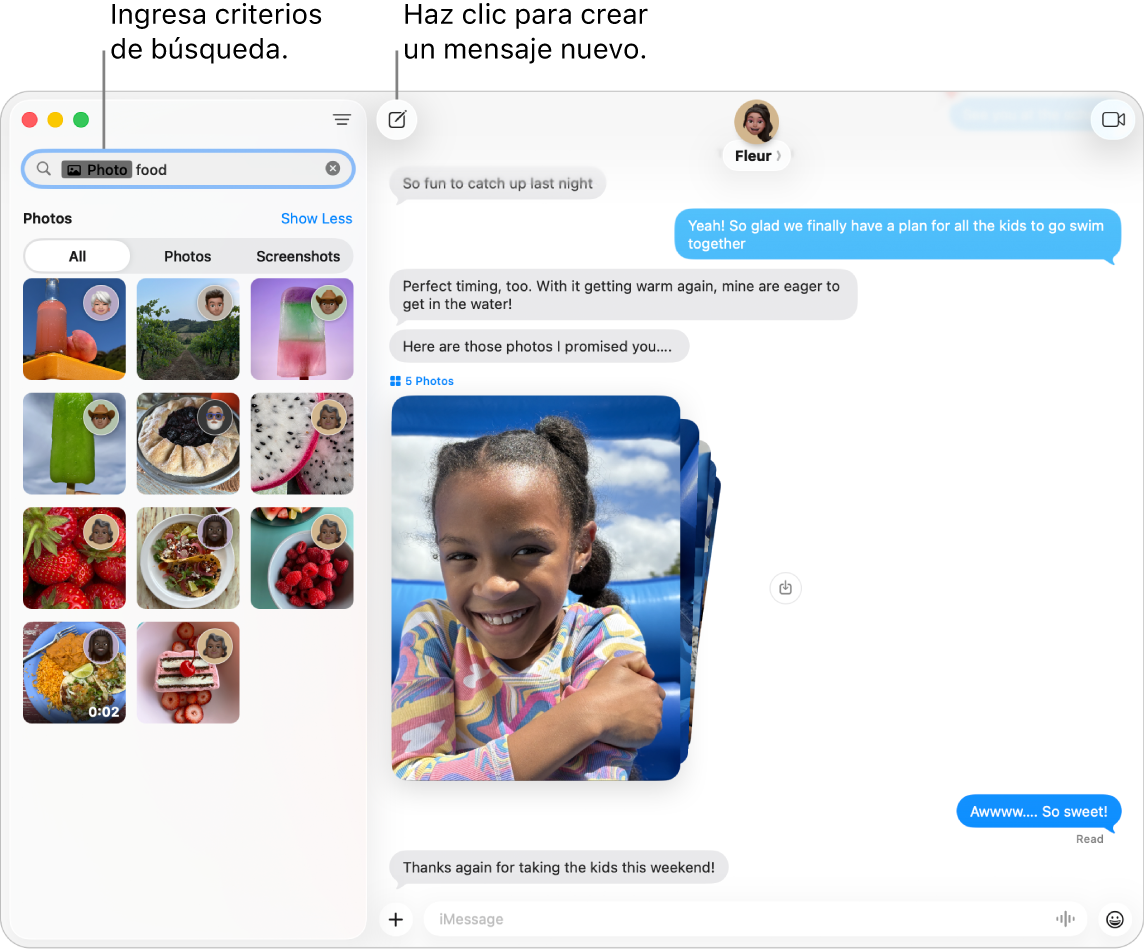
Mantener las conversaciones favoritas al inicio. Ancla tus conversaciones favoritas en el inicio de la lista de Mensajes arrastrándolas a la parte superior. Los nuevos mensajes, Tapbacks e indicadores de escritura aparecen arriba de una conversación anclada. Cuando hay mensajes sin leer en una conversación grupal, los participantes más recientes aparecen alrededor de la conversación anclada.
Obtener detalles. Consulta el Manual de uso de Mensajes.
Teléfono
Con la app Teléfono, puedes hacer y recibir llamadas a familiares y amigos, usar el asistente de llamada espera o filtrar las llamadas de números desconocidos desde tu Mac.
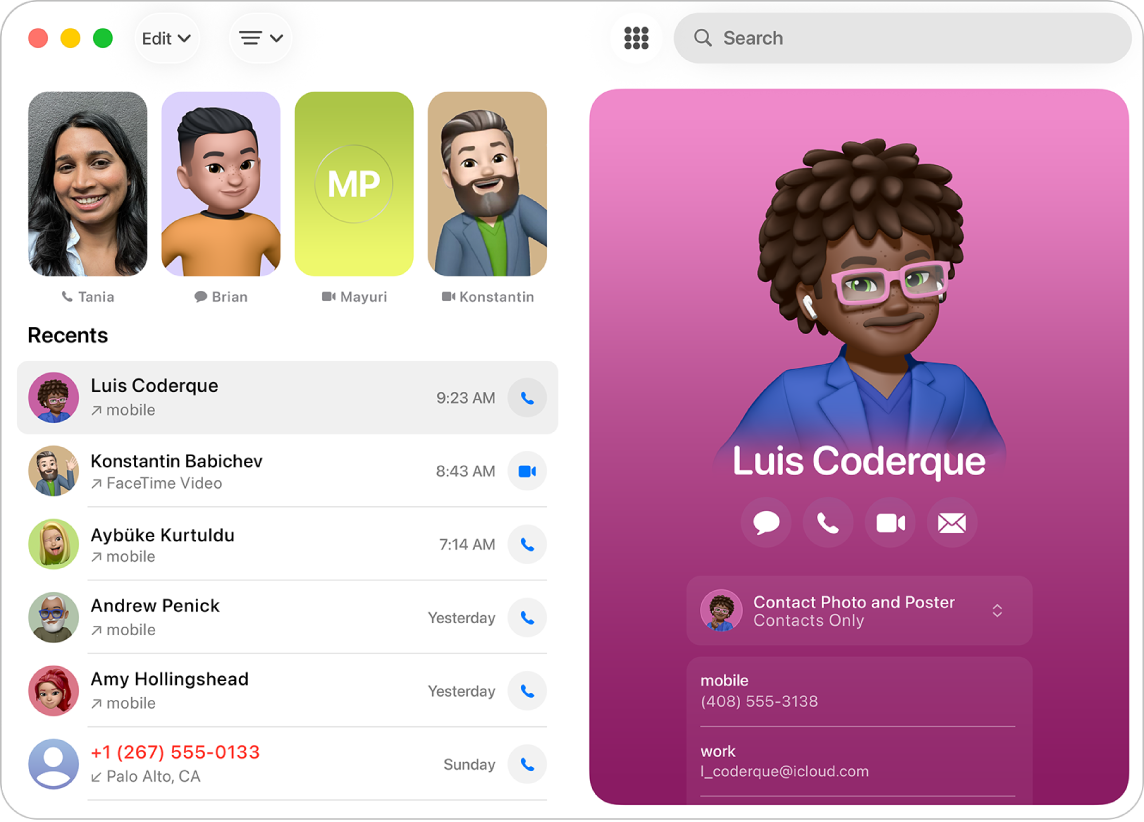
Realizar una llamada telefónica. Haz clic en ![]() , ingresa el número usando el teclado numérico y luego haz clic en
, ingresa el número usando el teclado numérico y luego haz clic en ![]() . También puedes volver a llamar a un número reciente o pegar un número que hayas copiado en el portapapeles.
. También puedes volver a llamar a un número reciente o pegar un número que hayas copiado en el portapapeles.
Acepta o rechaza llamadas. Responde a las llamadas directamente desde tu Mac. Haz clic en ![]() o en
o en ![]() .
.
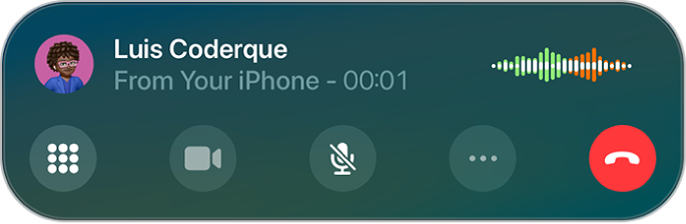
Usar el asistente de llamada en espera. Cuando te pongan en espera durante una llamada, puedes usar el asistente de espera para que te avise cuando haya un agente disponible para que no tengas que quedarte en línea. Durante una llamada, haz clic en ![]() y luego en
y luego en ![]() . Recibirás una notificación cuando haya un agente disponible y podrás ver una transcripción de la parte de la llamada que te perdiste. Haz clic en
. Recibirás una notificación cuando haya un agente disponible y podrás ver una transcripción de la parte de la llamada que te perdiste. Haz clic en ![]() para volver a la llamada.
para volver a la llamada.
Filtrar las llamadas entrantes. La revisión de llamadas contestará automáticamente las llamadas de los números no guardados sin interrumpirte. Una vez que la persona que llama comparta su nombre y el motivo de la llamada, tu teléfono sonará y podrás decidir si quieres contestar. Haz clic en Teléfono en la barra de menús, selecciona Configuración y haz clic en Llamadas. Haz clic en el menú desplegable junto a Filtrar números desconocidos y selecciona una opción.
Obtener detalles. Consulta el Manual de uso de Teléfono.