
Redimensionar elementos en un pizarrón de Freeform en la Mac
Puedes redimensionar un elemento de forma libre (lo que modifica sus proporciones) o de forma proporcional (para hacerlo más grande o pequeño sin cambiar su forma original).
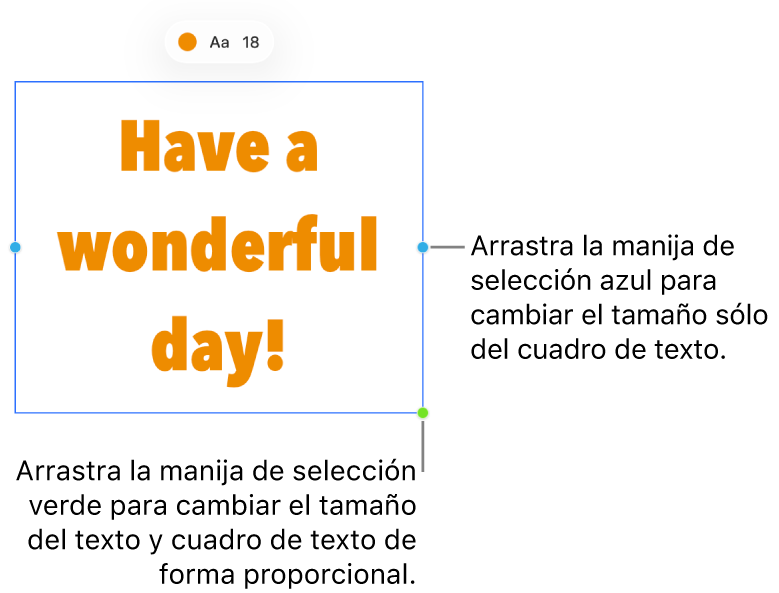
Nota: los grupos que contienen ciertos elementos solo se pueden redimensionar de forma proporcional; estos elementos incluyen imágenes y videos que se han girado, y las figuras que muestran un punto verde cuando se seleccionan.
Redimensionar un elemento de forma libre
Ve a la app Freeform
 en tu Mac.
en tu Mac.Si un elemento está bloqueado, debes hacer clic en
 para poder redimensionarlo.
para poder redimensionarlo.Haz clic con la tecla Control presionada en el elemento y asegúrate de que la casilla Mantener proporciones no esté seleccionada.
Arrastra una manija de selección .
Redimensionar un elemento de forma proporcional
El tamaño de las cajas de texto siempre se ajusta de forma proporcional. Con otros elementos debes mantener las proporciones.
Ve a la app Freeform
 en tu Mac.
en tu Mac.Si un elemento está bloqueado, debes hacer clic en
 para poder redimensionarlo.
para poder redimensionarlo.Haz clic con la tecla Control presionada en el elemento y asegúrate de que la casilla Mantener proporciones esté seleccionada.
Arrastra una de las manijas de selección de las esquinas en dirección diagonal.
Consejo: incluso si la casilla Mantener proporciones no está seleccionada, puedes mantener presionada la tecla Mayúsculas mientras arrastras una de las manijas de selección de las esquinas para redimensionar de forma proporcional.
Cuando cambias el tamaño de una figura, el tamaño del texto aumenta o disminuye automáticamente según el espacio disponible en la figura. Si quieres que el texto no cambie de mismo tamaño sin importar las dimensiones de la figura, ve a la barra de menús y selecciona Formato > Texto, y luego anula la selección de Tamaño de texto automático.