
Crear archivos de cámara en Final Cut Pro para Mac
Puedes crear un archivo de cámara (una copia de seguridad) de los contenidos de tu cámara o videocámara. (No puedes hacer un archivo con una señal de vídeo en directo, como la producida por una cámara iSight).
Puesto que puedes importar contenido en Final Cut Pro desde un archivo, archivar los contenidos del dispositivo puede ser útil si quieres:
Vaciar rápidamente el contenido de la cámara o videocámara para poder grabar más contenido inmediatamente, en lugar de esperar a importarlo en Final Cut Pro.
Importar los contenidos archivados en varios ordenadores sin tener que conservarlos en la videocámara.
Conservar un archivo navegable, de almacenamiento “casi en línea”, de los contenidos de una cámara sin tener que importar los contenidos en Final Cut Pro.
Para obtener información acerca de cómo importar contenidos en Final Cut Pro desde un archivo de cámara, consulta Importar en Final Cut Pro para Mac desde un archivo o imagen de disco.
Archivar el contenido de una cámara o videocámara basada en archivo
Si quieres guardar el archivo en un dispositivo de almacenamiento externo, conéctalo al Mac.
Conecta la cámara o videocámara al Mac usando el cable suministrado con el dispositivo y enciéndelo.
Consulta Tarjetas de memoria y cables usados con Final Cut Pro para Mac.
Si utilizas una videocámara, ajústala al modo PC Connect. El nombre de este modo de transferencia puede ser diferente en tu dispositivo. La videocámara puede ponerse automáticamente en modo “conexión” si la pones en modo reproducción cuando está conectada al Mac. Consulta la documentación incluida con la cámara de vídeo.
Nota: Conectar una videocámara DVD al Mac puede hacer que se abra la app Reproductor de DVD. Si esto sucede, cierra Reproductor de DVD.
En Final Cut Pro, realiza una de las siguientes operaciones:
Selecciona Archivo > Importar > Contenido (o pulsa Comando + I).
Haz clic en el botón “Importar contenido” situado en el lado izquierdo de la barra de herramientas.
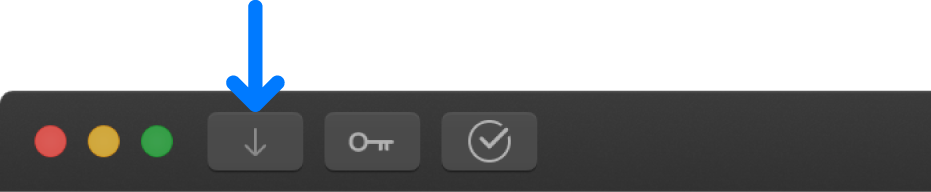
Selecciona el dispositivo en la lista de cámaras situada en el lado izquierdo de la ventana “Importar contenido”.
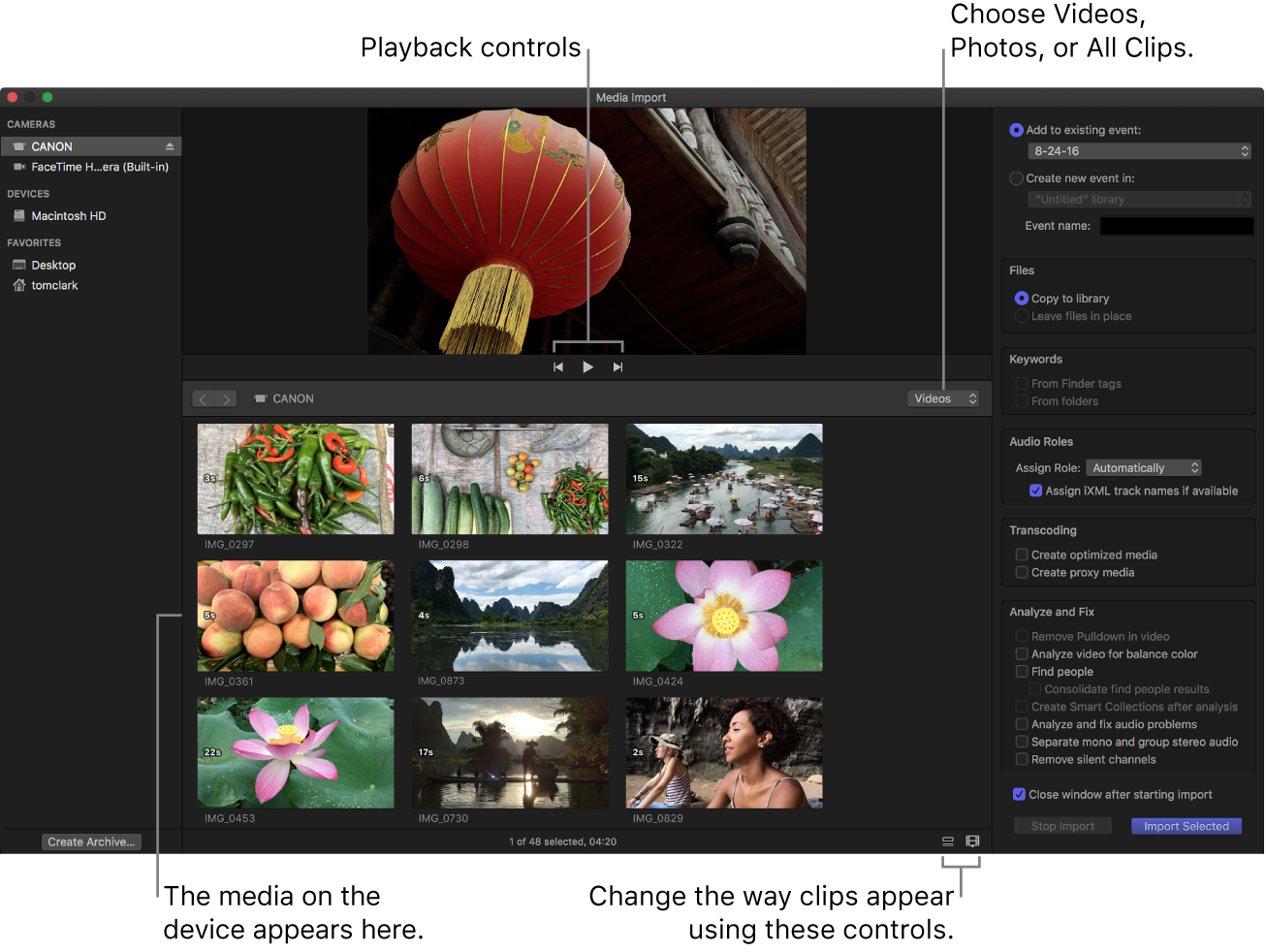
Haz clic en el botón “Crear archivo comprimido” en la esquina inferior izquierda de la ventana.
En el campo “Crear archivo de cámara como”, escribe un nombre para el archivo.
Haz clic en el menú desplegable Destino, selecciona una ubicación para guardar el archivo y, a continuación, haz clic en Aceptar.
Nota: Es recomendable guardar tu archivo en un disco o una partición diferente del que usas para almacenar los archivos de contenido usados con Final Cut Pro.
El archivo de cámara se almacena en la ubicación elegida. Puedes montar el archivo como si fuera una videocámara basada en archivo y navegar por tu contenido, o importar el contenido del archivo de cámara en Final Cut Pro.
Archivar el contenido de una cámara o videocámara basada en cinta
Si quieres guardar el archivo en un dispositivo de almacenamiento externo, conéctalo al Mac.
Conecta la cámara o videocámara al Mac usando el cable suministrado con el dispositivo y enciéndelo.
Consulta Tarjetas de memoria y cables usados con Final Cut Pro para Mac.
Si utilizas una videocámara, ajústala al modo PC Connect. El nombre de este modo de transferencia puede ser diferente en tu dispositivo. La videocámara puede ponerse automáticamente en modo “conexión” si la pones en modo reproducción cuando está conectada al Mac. Consulta la documentación incluida con la cámara de vídeo.
En Final Cut Pro, realiza una de las siguientes operaciones:
Selecciona Archivo > Importar > Contenido (o pulsa Comando + I).
Haz clic en el botón “Importar contenido” situado en el lado izquierdo de la barra de herramientas.
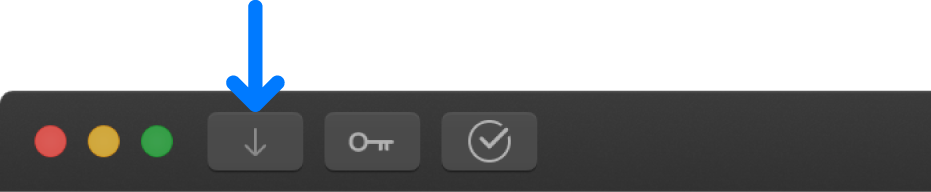
Selecciona el dispositivo en la lista de cámaras situada en el lado izquierdo de la ventana “Importar contenido”.
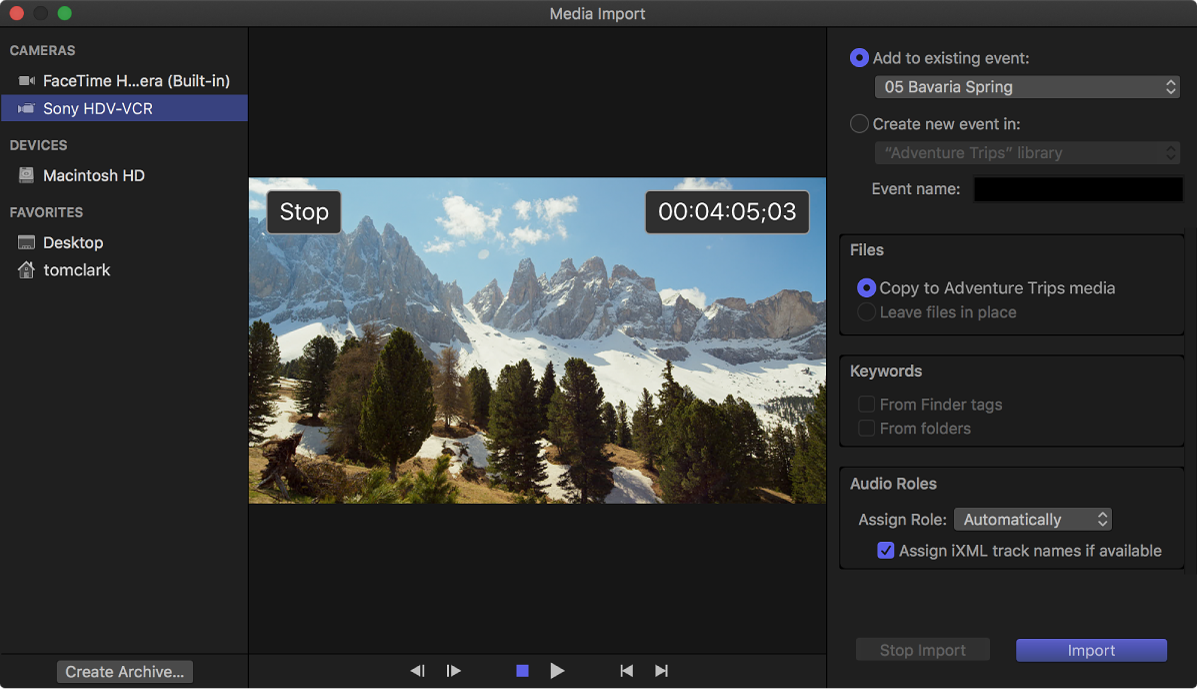
Haz clic en el botón “Crear archivo comprimido” en la esquina inferior izquierda de la ventana.
En el campo “Crear archivo de cámara como”, escribe un nombre para el archivo.
Haz clic en el menú desplegable Destino, selecciona una ubicación para guardar el archivo y, a continuación, haz clic en Aceptar.
Nota: Para proteger tus contenidos, es recomendable guardar tu archivo en un disco o una partición diferente del que usas para almacenar los archivos de contenido usados con Final Cut Pro.
Final Cut Pro comienza a archivar desde la ubicación actual de la cinta. Continuará archivando hasta que se produzca alguno de los hechos siguientes:
Se haya llegado al final de la cinta.
Detiene el proceso de archivo haciendo clic en “Detener importación” o en Cerrar (para cerrar la ventana “Importar contenido”).
El archivo de cámara se almacena en la ubicación elegida. Puedes montar el archivo como si fuera una videocámara basada en archivo y navegar por tu contenido, o importar el contenido del archivo de cámara en Final Cut Pro.
Trasladar o copiar un archivo de cámara
En el Finder, selecciona el archivo de cámara que quieres trasladar o copiar.
Realiza una de las siguientes acciones:
Trasladar el archivo de cámara en el disco local: Arrastra el archivo de cámara a una nueva ubicación.
Copiar el archivo de cámara en el disco local: Mantén pulsada la tecla Opción y arrastra el archivo de cámara a una nueva ubicación en el disco local.
Copiar el archivo de cámara a un dispositivo de almacenamiento externo: Arrastra el archivo de cámara a una ubicación en el dispositivo de almacenamiento externo.
Eliminar un archivo de cámara
Los archivos de cámara son muy pequeños en comparación con otros archivos de contenido y a menudo no merece la pena eliminarlos. No obstante, se puede eliminar un archivo de cámara en cualquier momento.
Con la tecla Control pulsada, haz clic en el archivo de cámara en el Finder y selecciona “Trasladar a la papelera”.
Con la tecla Control pulsada, haz clic en el icono de la papelera en el Dock y, a continuación, selecciona “Vaciar papelera”.
Importante: Al vaciar la papelera se elimina de forma permanente el archivo de cámara.
Descargar esta guía: Apple Books