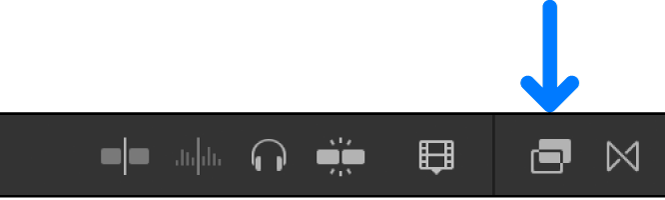Al modificar este control, se volverá a cargar esta página.

Añadir el efecto de vídeo por omisión en Final Cut Pro para Mac
Puedes establecer un efecto de vídeo por omisión y añadirlo rápidamente a los clips del proyecto con la función rápida de teclado Opción + E o un comando de menú.
Final Cut Pro viene configurado con el efecto de vídeo por omisión definido como el efecto de corrección de color “Tablero de colores”, pero puedes cambiarlo por cualquier efecto de vídeo del explorador de efectos, incluidos los preajustes de efectos de vídeo personalizados.
También puedes definir un efecto de corrección de color por omisión, que aparece cuando se abre el inspector de color para un clip al que no se ha aplicado ninguna corrección de color.