Ajustar el volumen en Final Cut Pro para iPad
Puedes aumentar o reducir el volumen de los clips contenidos en la línea de tiempo de diversas maneras:
Utiliza el control “Compensación de volumen” de la pestaña Audio
 del inspector para ajustar el volumen global de los clips de una sola línea de tiempo.
del inspector para ajustar el volumen global de los clips de una sola línea de tiempo.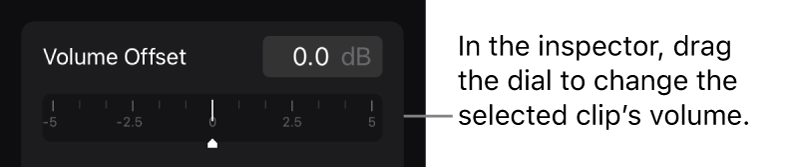
Utiliza el control de volumen del lado izquierdo de la línea de tiempo para ajustar el volumen de varios clips de línea de tiempo, el intervalo de uno o varios clips de línea de tiempo, o un segmento con fotogramas clave de un clip de la línea de tiempo.
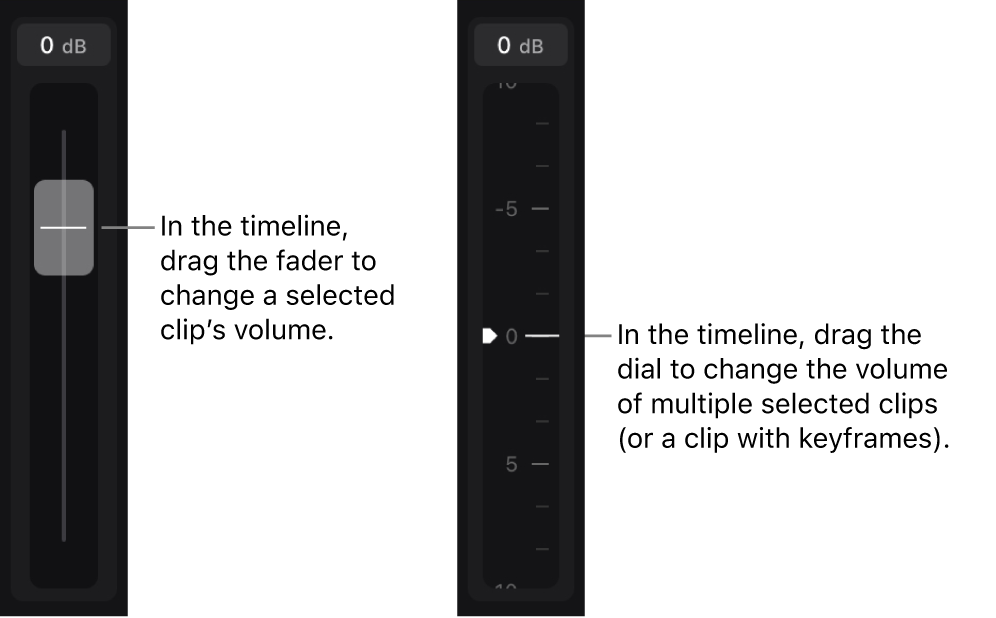
Los controladores de volumen del inspector y de la línea de tiempo funcionan de manera independiente de los demás, pero la combinación de sus ajustes de volumen son aditivos. Por ejemplo, si seleccionas un fotograma clave de audio de la línea de tiempo, aumentas 1 dB el valor del regulador “Compensación de volumen” del inspector e incrementas 1 dB el fundido de volumen de la línea de tiempo, se aumenta 2 dB el volumen del clip del fotograma clave. (Si el clip no tiene fotogramas clave, el volumen de todo el clip seleccionado se incrementa 2 dB).
Consejo: Cuando hagas ajustes de volumen, utiliza los medidores de audio de la línea de tiempo para asegurarte de que el volumen no supera los niveles máximos admisibles, lo que podría provocar distorsiones audibles o recortes.
Ajustar el volumen de un clip seleccionado
En Final Cut Pro para iPad, abre un proyecto.
En la línea de tiempo, toca un clip cuyo volumen quieres ajustar.
Toca Inspeccionar en la esquina inferior izquierda de la pantalla y después toca
 en la parte superior del inspector.
en la parte superior del inspector.Realiza una de las siguientes acciones:
Arrastra el regulador “Compensación de volumen” hacia la derecha o hacia la izquierda para aumentar o reducir el volumen.
Toca el campo numérico Volumen que aparece encima del regulador y utiliza el teclado numérico para introducir un nuevo valor.
A medida que haces ajustes de volumen en el inspector, va cambiando la amplitud (la altura) de la onda de audio del clip de la línea de tiempo.
Ajustar el volumen de varios clips seleccionados
En Final Cut Pro para iPad, abre un proyecto.
Toca
 debajo de la línea de tiempo, toca los clips de la línea de tiempo que quieras seleccionar y, por último, toca Aceptar en la esquina inferior derecha de la pantalla.
debajo de la línea de tiempo, toca los clips de la línea de tiempo que quieras seleccionar y, por último, toca Aceptar en la esquina inferior derecha de la pantalla.Toca Volumen en la esquina inferior izquierda de la pantalla.
Arrastra el control de volumen (en el lado izquierdo de la línea de tiempo) hacia arriba o hacia abajo para aumentar o reducir el volumen.
Las ondas de audio y las curvas de volumen de los clips seleccionados se hacen más altas o más bajas conforme arrastras el control de volumen; además, el volumen de todos los clips seleccionados se ajusta con relación al volumen original de cada clip.
Ajustar el volumen dentro de un intervalo seleccionado en uno o varios clips
Puedes seleccionar una parte, o un intervalo, de un clip (o de varios clips consecutivos) y ajustar el volumen solo dentro de ese intervalo. Este método resulta útil si quieres atenuar el audio (reducir momentáneamente su volumen).
En Final Cut Pro para iPad, abre un proyecto.
Toca Volumen en la esquina inferior izquierda de la pantalla.
Toca el control de selección amarillo en la esquina superior izquierda de la línea de tiempo y toca Intervalo.
Realiza una de las siguientes acciones:
Arrastra en una parte de un clip de línea de tiempo para seleccionar un intervalo.
Arrastra sobre varios clips consecutivos para seleccionar un intervalo que abarque más de un clip.
Arrastra el regulador de volumen (en el lado izquierdo de la línea de tiempo) hacia arriba o hacia abajo para aumentar o reducir el volumen.
Al principio y al final del intervalo se añaden fotogramas clave y en el intervalo se hacen más altas o más bajas la onda de audio y la curva de volumen. Si es necesario, puedes ajustar los fotogramas clave por separado.
Utilizar los fotogramas clave para cambiar el volumen a lo largo del tiempo
Puedes hacer que el volumen cambie a lo largo del tiempo añadiendo o ajustando el volumen de los fotogramas clave de la línea de tiempo.
En Final Cut Pro para iPad, abre un proyecto.
Toca Volumen en la esquina inferior izquierda de la pantalla.
En la línea de tiempo, toca el clip que quieras ajustar.
Nota: También puedes tocar un canal de audio específico dentro de un clip. Consulta Expandir el componente de audio de un clip y Separar canales de audio entrelazados.
Arrastra el cursor de reproducción hasta el punto en el que quieres añadir un fotograma clave y después toca
 bajo la línea de tiempo.
bajo la línea de tiempo.Los fotogramas clave aparecen como pequeñas figuras con forma de rombo en la curva de volumen de un clip de la línea de tiempo. Los fotogramas clave seleccionados se representan como rombos de color amarillo. Repite este paso para añadir tantos fotogramas clave como sea necesario.
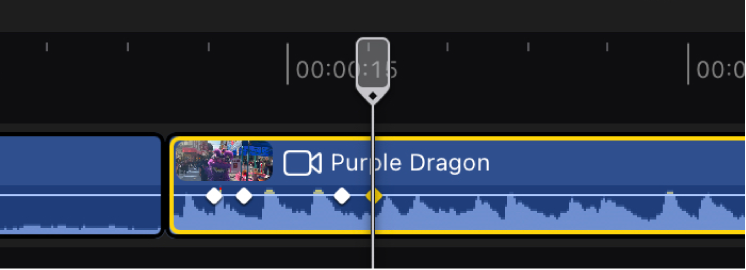
Realiza cualquiera de las siguientes operaciones:
Ajustar el nivel de volumen de un fotograma clave seleccionado: Toca un fotograma clave para seleccionarlo, o toca
 o
o  debajo de la línea de tiempo. A continuación, arrastra hacia arriba o hacia abajo el regulador de volumen (en la parte izquierda de la línea de tiempo) para aumentar o reducir el volumen. A medida que arrastras el regulador de volumen, se va cambiando la inclinación de la curva de volumen a cualquiera de los lados del fotograma clave. Durante la reproducción, el volumen sigue una rampa hacia arriba o hacia abajo a medida que el cursor de reproducción se va acercando al fotograma clave; después toma una rampa de subida o bajada después del fotograma clave.
debajo de la línea de tiempo. A continuación, arrastra hacia arriba o hacia abajo el regulador de volumen (en la parte izquierda de la línea de tiempo) para aumentar o reducir el volumen. A medida que arrastras el regulador de volumen, se va cambiando la inclinación de la curva de volumen a cualquiera de los lados del fotograma clave. Durante la reproducción, el volumen sigue una rampa hacia arriba o hacia abajo a medida que el cursor de reproducción se va acercando al fotograma clave; después toma una rampa de subida o bajada después del fotograma clave.Ajustar el nivel de volumen de dos fotogramas clave al mismo tiempo: Arrastra el cursor de reproducción entre dos fotogramas clave para seleccionarlos (y el segmento de la curva de volumen que hay entre ellos) después arrastra el regulador de volumen (en el lado izquierdo de la línea de tiempo) hacia arriba o hacia abajo. El segmento de la curva de volumen situado entre los dos fotogramas clave aumenta o disminuye de manera uniforme; los segmentos que están fuera de los fotogramas claven siguen una rampa hacia arriba o hacia abajo hacia el principio o el final del clip (o hacia los fotogramas clave más próximos). Durante la reproducción, el volumen asciende o desciende hasta que el cursor de reproducción alcanza el segmento de curva seleccionada, cuando el volumen se mantiene constante durante la extensión del segmento; a continuación, vuelve a subir o bajar.
Cambiar la posición de un fotograma clave: Arrástralo hasta una ubicación nueva.
Desplazar la posición de un fotograma clave seleccionado en la línea de tiempo: Abre la rueda de selección, toca
 junto a ella y arrástrala dentro de ella.
junto a ella y arrástrala dentro de ella.Nota: Los fotogramas clave de audio se desplazan fotograma a fotograma en la mayoría de niveles de la línea de tiempo. Sin embargo, cuando te acercas a la línea de tiempo lo bastante, aparecen unidades de subfotogramas en la indicación de código de tiempo de debajo del visor, y la rueda de selección empuja los fotogramas de audio al nivel de subfotogramas.
Navegar a otros fotogramas clave: Si has añadido varios fotogramas clave, toca
 o
o  debajo de la línea de tiempo para seleccionar un fotograma clave adyacente.
debajo de la línea de tiempo para seleccionar un fotograma clave adyacente.
Consejo: Aumenta la altura de los clips para que los fotogramas clave sean más grandes y más fáciles de tocar y arrastrar.
Cambiar el nivel de volumen de varios fotogramas clave al mismo tiempo
Se puede modificar el volumen de varios fotogramas clave al mismo tiempo.
En Final Cut Pro para iPad, abre un proyecto.
Toca Volumen en la esquina inferior izquierda de la pantalla.
Toca el control de selección amarillo en la esquina superior izquierda de la línea de tiempo y toca Intervalo.
En la línea de tiempo, arrastra los tiradores de intervalo hacia los lados de los fotogramas clave que quieras ajustar.
Los fotogramas clave seleccionados se resaltan en amarillo.
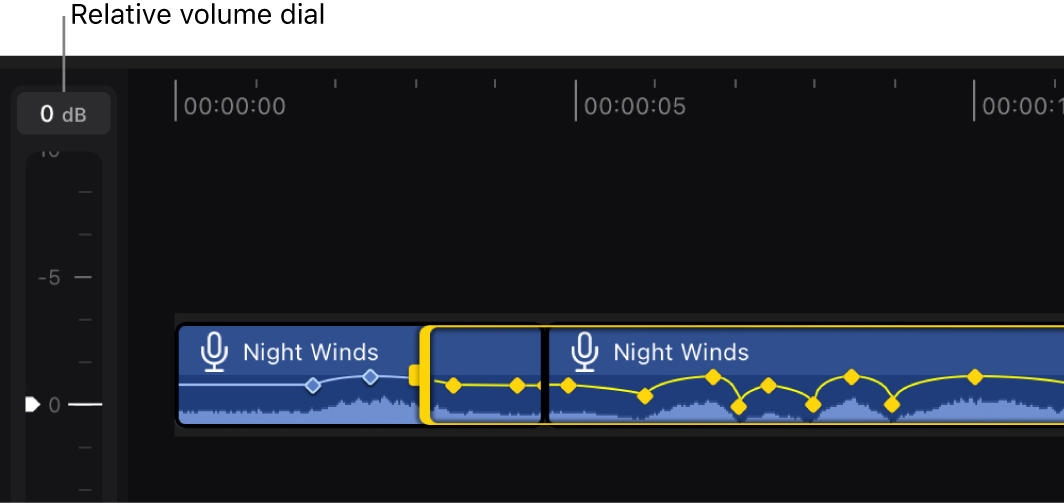
Arrastra el regulador de volumen relativo (en el lado izquierdo de la línea de tiempo) hacia arriba o hacia abajo para aumentar o reducir el volumen.
El nivel de volumen de los fotogramas clave seleccionados se ajusta en relación al volumen original de cada fotograma clave. Los fotogramas clave y las onda de audio se ajustan en la línea de tiempo para reflejar los cambios.
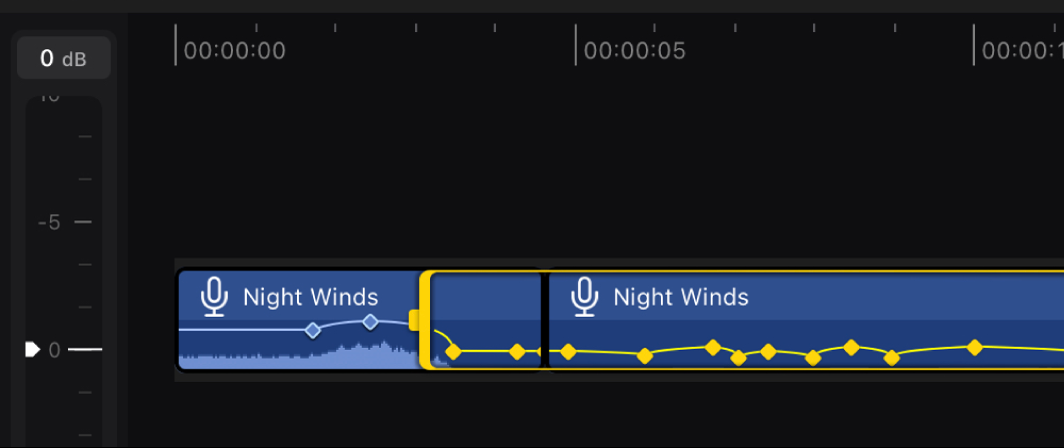
Restablecer todos los ajustes de volumen
En Final Cut Pro para iPad, abre un proyecto.
En la línea de tiempo, selecciona un clip al que quieras restablecer el volumen.
Toca Inspeccionar en la esquina inferior izquierda de la pantalla y después toca
 en la parte superior del inspector.
en la parte superior del inspector.En la parte superior del inspector, toca
 y luego toca “Restablecer ajustes de audio”.
y luego toca “Restablecer ajustes de audio”.