Crear y trabajar con proyectos en Final Cut Pro para el iPad
En Final Cut Pro, el trabajo se organiza por proyectos. Un proyecto incluye contenido y una o varias líneas de tiempo, que son las secuencias editadas que creas con tu contenido. El contenido de un proyecto se almacena localmente en el iPad y está disponible para todas las líneas de tiempo de ese mismo proyecto. Esto te permite hacer varias versiones de la misma edición de la línea de tiempo o hacer varias entregas para una producción, como por ejemplo versiones para la web, versiones para las apps de redes sociales y versiones en idiomas extranjeros.
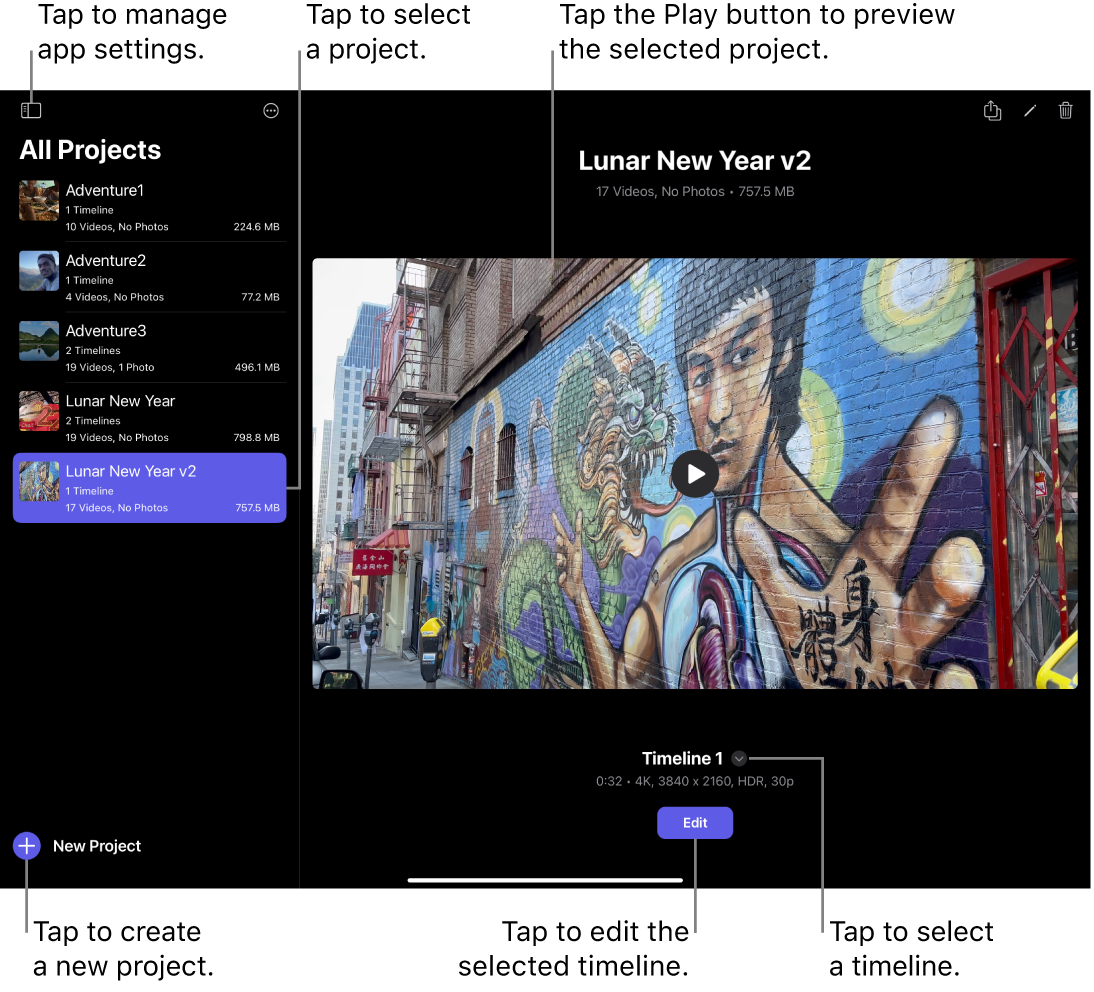
Crear un proyecto
En Final Cut Pro para el iPad, toca “Nuevo proyecto” debajo de la lista de proyectos (en el lado izquierdo de la pantalla Proyectos).
(Si estás editando un proyecto existente, toca
 en la parte superior izquierda para volver a la pantalla Proyectos.)
en la parte superior izquierda para volver a la pantalla Proyectos.)Introduce el nombre del proyecto y, a continuación, toca Aceptar en el teclado en pantalla.
Realiza una de las siguientes operaciones:
Usar los ajustes automáticos de la línea de tiempo: Toca Continuar para que Final Cut Pro ajuste la orientación, la resolución y la frecuencia de fotogramas para coincida con los ajustes del primer clip añadido a la línea de tiempo.
Seleccionar los ajustes personalizados: Toca
 a la derecha de Formato, toca Personalizado y, a continuación, selecciona los siguientes ajustes y toca Continuar:
a la derecha de Formato, toca Personalizado y, a continuación, selecciona los siguientes ajustes y toca Continuar:Resolución: Selecciona el tamaño de fotograma para tu proyecto (4K, 1080 HD o 720 HD), o crea un tamaño de fotograma personalizado. El tamaño máximo de los fotogramas es de 4 096 píxeles (en cualquier dimensión). El tamaño mínimo de los fotogramas es de 2 píxeles (en cualquier dimensión).
Orientación: Selecciona Horizontal o Vertical.
Espacio de color: Selecciona HDR (HLG) o SDR (Rec. 709). Selecciona HDR (HLG) únicamente si el dispositivo tiene pantalla HDR (por ejemplo, la pantalla Liquid Retina XDR de 12,9 pulgadas). En los dispositivos que no tienen esta pantalla, los clips de línea temporal no se ven con precisión.
Frecuencia de fotogramas: Elige entre una lista de frecuencias de fotogramas de vídeo comunes. Una vez creada la línea de tiempo, la frecuencia de fotogramas no se puede cambiar.
Toca una opción para seleccionar los medios iniciales para el proyecto:
Importar desde Fotos: Selecciona los medios en tu fototeca y toca Añadir.
La primera vez que accedas a la fototeca desde Final Cut Pro, se te pedirá que le des acceso. Estos ajustes del iPad se pueden cambiar posteriormente en Ajustes
 > Privacidad y seguridad.
> Privacidad y seguridad.Importar desde Archivos: Selecciona el contenido multimedia en el iPad o en iCloud Drive, y toca Abrir.
Grabar con la cámara: Graba vídeo con la cámara en Final Cut Pro. Consulta Grabar vídeo con la cámara.
La primera vez que abras las cámara, se te pide que des acceso a Final Cut Pro a la cámara y al micrófono, y que le permitas utilizar tu ubicación. Estos ajustes del iPad se pueden cambiar posteriormente en Ajustes
 > Privacidad y seguridad. Consulta Controlar el acceso a las características del hardware en el Manual de uso del iPad.
> Privacidad y seguridad. Consulta Controlar el acceso a las características del hardware en el Manual de uso del iPad.Empezar en blanco: Abre el proyecto sin importar ni grabar ningún contenido.
Se abrirá un nuevo proyecto con una línea de tiempo vacía. Si has importado o grabado material multimedia, aparecen miniaturas en la parte superior derecha del explorador.
Renombrar un proyecto
En Final Cut Pro para el iPad, toca un proyecto de la lista de proyectos (en el lado izquierdo de la pantalla Proyectos).
Toca el nombre del proyecto en la parte superior de la pantalla.
Introduce un nuevo nombre y, a continuación, toca Aceptar en el teclado en pantalla.
Duplicar un proyecto
Al duplicar un proyecto se duplican todos los archivos de material multimedia importados y todas sus líneas de tiempo.
Nota: Antes de duplicar un proyecto entero, considera si solo duplicar una línea de tiempo satisface tus necesidades. Consulta Duplicar una línea de tiempo.
En Final Cut Pro para el iPad, mantén pulsado un proyecto en la lista de proyectos (en el lado izquierdo de la pantalla Proyectos) y toca Duplicar.
Introduce un nuevo nombre o acepta el sugerido, y toca Aceptar en el teclado en pantalla.
Abrir un proyecto existente
En Final Cut Pro para el iPad, toca un proyecto de la lista de proyectos (en el lado izquierdo de la pantalla Proyectos).
En el lado derecho, aparece la imagen de previsualización del proyecto, con el nombre de la línea de tiempo activa debajo.
Si quieres abrir una línea de tiempo diferente en el proyecto, toca
 junto a la línea de tiempo y, a continuación, toca el nombre de la línea de tiempo que quieres abrir.
junto a la línea de tiempo y, a continuación, toca el nombre de la línea de tiempo que quieres abrir. Debajo de la imagen de previsualización, toca Editar.
Aparece la pantalla Edición.
Eliminar un proyecto
Al eliminar un proyecto también se elimina el contenido multimedia de ese proyecto (el contenido importado y el obtenido con tomas de la cámara de Final Cut Pro), además de todas las líneas de tiempo y archivos de renderización del proyecto. Por este motivo, es conveniente hacer una copia de seguridad del proyecto antes de eliminarlo. Sin embargo, al eliminar un proyecto no se elimina el contenido multimedia de origen importado de otras apps como, por ejemplo, Fotos.
En Final Cut Pro para el iPad, realiza una de las acciones siguientes:
Desliza hacia la izquierda sobre un proyecto en la lista de proyectos (en el lado izquierdo de la pantalla Proyectos), toca Eliminar y, a continuación, toca Eliminar para confirmar.
Mantén pulsado un proyecto en la lista de proyectos, toca Eliminar y, después, toca Eliminar para confirmar la operación.
Toca un proyecto en la lista de proyectos, toca
 en la esquina superior derecha de la pantalla y, a continuación, toca Eliminar.
en la esquina superior derecha de la pantalla y, a continuación, toca Eliminar.
Nota: Si el proyecto de Final Cut Pro para el iPad está almacenado en una unidad externa conectada, en un ordenador conectado en red o en un almacenamiento en la nube, tendrás que importarlo en Final Cut Pro para el iPad para poder abrirlo y editarlo. De forma parecida, para editar en Final Cut Pro para el Mac un proyecto de Final Cut Pro para el iPad, tienes que importar el proyecto. Consulta Importar desde Final Cut Pro para el iPad en el Manual de uso de Final Cut Pro para el Mac.