
Hacer llamadas en FaceTime en la Mac
Cuando haces tus llamadas de audio y video co FaceTime, los demás te ven y escuchan fuerte y claro. Puedes usar el modo Retrato (en una Mac con Apple Chip) y cambiar las opciones de audio según tu entorno. Con el audio espacial (en modelos de Mac del 2018 y posteriores), las voces de todos suenan como si estuvieran en la misma habitación.
Siri: Di algo como:
“Llama a mamá por FaceTime”
“Haz una llamada de audio por FaceTime a [número telefónico]”
Tipos de llamadas de FaceTime
Con FaceTime en la Mac, puedes hacer todo esto:
Llamar a una o varias personas que tienen un dispositivo Apple que cumple con estos requisitos (las llamadas de FaceTime usan la red Wi-Fi o datos celulares). Consulta Hacer una llamada de FaceTime y Hacer una llamada grupal de FaceTime.
Crear un enlace de una llamada de FaceTime para que cualquiera pueda unirse desde cualquier dispositivo, ya sea Apple, Android o Windows. Consulta “Crear un enlace para iniciar una llamada de FaceTime”.
Llamar a alguien desde tu Mac, usando la conexión celular de tu iPhone cercano. Consulta “Hacer y recibir llamadas telefónicas en FaceTime”.
Hacer una llamada de FaceTime
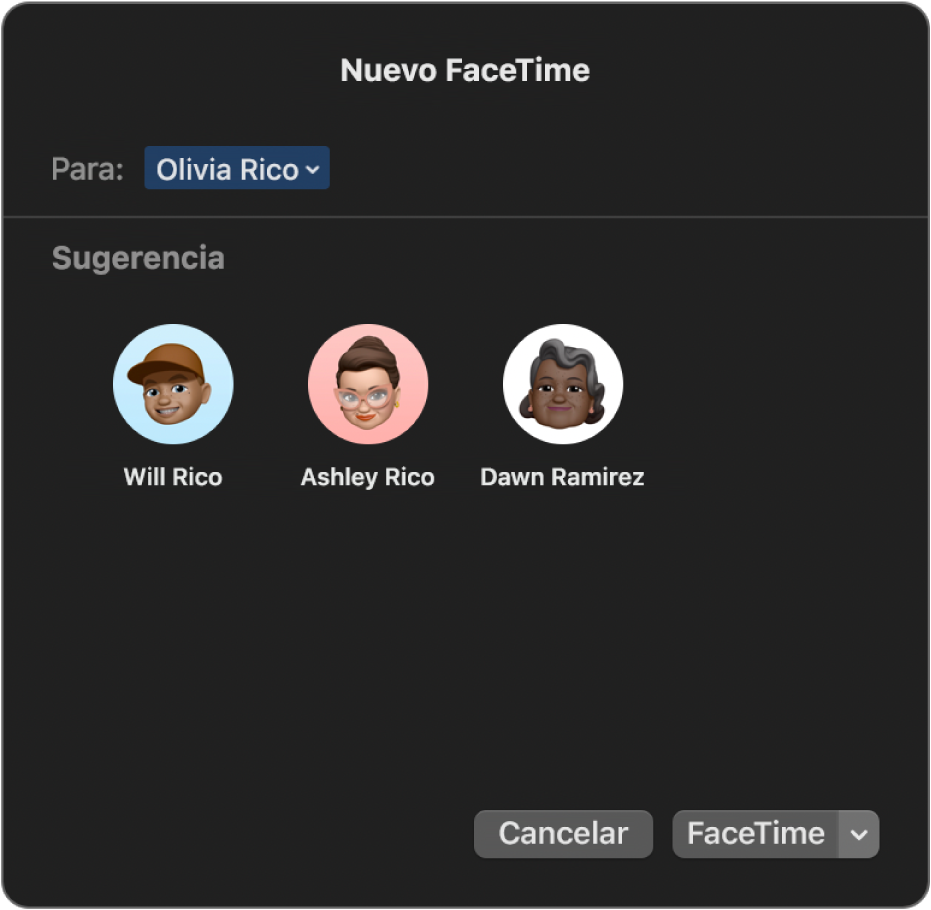
En la app FaceTime
 en tu Mac, inicia sesión y asegúrate de que FaceTime esté activado.
en tu Mac, inicia sesión y asegúrate de que FaceTime esté activado.Haz clic en “Nuevo FaceTime”.
Para agregar participantes a la ventana “Nuevo FaceTime”, realiza una de las siguientes acciones:
Ingresa el correo electrónico o número telefónico de la persona a la que quieres llamar. Quizá tengas que presionar la tecla Retorno.
Si ya creaste una tarjeta para la persona en la app Contactos, basta con ingresar el nombre de la persona, o elegirla entre las sugerencias. Para obtener más información acerca de cómo agregar contactos, consulta Agregar contactos mientras usas FaceTime.
si tienes una restricción para llamar a ciertas personas, se mostrará un ícono de reloj de arena

Nota: si el nombre de la persona está en color azul, significa que tiene un Apple ID al que puedes comunicarte directamente mediante FaceTime; la llamada aparecerá en sus dispositivos Apple. Si el nombre de la persona está en color verde, puedes hacer clic en “Invitar con Mensajes” para enviarle un mensaje de texto con un enlace. Si el nombre de la persona está en color rojo, no puedes comunicarte con ese contacto mediante Mensajes. En su lugar, debes de crear y compartir un enlace para iniciar una llamada de FaceTime.
Para iniciar una llamada de FaceTime, haz clic en FaceTime. Para hacer una llamada de audio de FaceTime, haz clic en
 y selecciona “FaceTime de audio” (también puedes utilizar la Touch Bar).
y selecciona “FaceTime de audio” (también puedes utilizar la Touch Bar).Si eliges el botón Audio y tienes la configuración apropiada para hacer llamadas telefónicas desde tu Mac, podrás elegir si quieres hacer una llamada de audio de FaceTime o una llamada telefónica. La cámara se desactiva automáticamente mientras estás en una llamada de audio o teléfono.
Cuando estés en una llamada de FaceTime, puedes agregar a más personas a una llamada de FaceTime, cambiar la visualización de la llamada, pausar la llamada, cambiar las opciones de audio de la llamada, compartir el enlace de la llamada o finalizar la llamada. También puedes usar SharePlay para compartir música, películas o programas de TV con los demás durante una llamada de FaceTime.
Nota: No todas las funciones y contenido están disponibles en todos los países o regiones. Consulta el artículo de soporte de Apple Disponibilidad de los Servicios de Contenido Multimedia de Apple.
Si rechazan o no contestan tu llamada de video, puedes hacer clic en el botón Mensaje ![]() para enviar un mensaje de iMessage al contacto (ambos deben haber iniciado sesión en iMessage).
para enviar un mensaje de iMessage al contacto (ambos deben haber iniciado sesión en iMessage).
Hacer una llamada grupal de FaceTime
Puede haber hasta a 32 personas en una llamada grupal de FaceTime Consulta Requisitos para llamadas grupales de FaceTime.
En la app FaceTime
 en tu Mac, inicia sesión y asegúrate de que FaceTime esté activado.
en tu Mac, inicia sesión y asegúrate de que FaceTime esté activado.Haz clic en “Nuevo FaceTime”.
Para agregar participantes a la ventana “Nuevo FaceTime”, realiza una de las siguientes acciones:
Ingresa el correo electrónico o número telefónico de la persona a la que quieres llamar. Quizá tengas que presionar la tecla Retorno.
Si ya creaste una tarjeta para la persona en la app Contactos, basta con ingresar el nombre de la persona, o elegirla entre las sugerencias. Para obtener más información acerca de cómo agregar contactos, consulta Agregar contactos mientras usas FaceTime.
si tienes una restricción para llamar a ciertas personas, se mostrará un ícono de reloj de arena

Nota: si el nombre de la persona está en color azul, significa que tiene un Apple ID al que puedes comunicarte directamente mediante FaceTime; la llamada aparecerá en sus dispositivos Apple. Si el nombre de la persona está en color verde, puedes hacer clic en “Invitar con Mensajes” para enviarle un mensaje de texto con un enlace. Si el nombre de la persona está en color rojo, no puedes comunicarte con ese contacto mediante Mensajes. En su lugar, debes de crear y compartir un enlace para iniciar una llamada de FaceTime.
Repite el paso anterior hasta que todos los participantes estén en la lista.
Para iniciar la llamada de FaceTime, haz clic en FaceTime, o haz clic en
 y elige el botón Audio (o usa la Touch Bar).
y elige el botón Audio (o usa la Touch Bar).Si eliges el botón Audio y tienes la configuración apropiada para hacer llamadas telefónicas desde tu Mac, podrás elegir si quieres hacer una llamada de audio de FaceTime o una llamada telefónica. La cámara se desactiva automáticamente mientras estás en una llamada de audio o teléfono.
Cada participante aparece en un recuadro en la pantalla. Cuando un participante habla o cuando haces clic en su recuadro, el recuadro se mueve hacia el frente y se hace más grande. Los recuadros que no caben en la pantalla aparecen en una fila en la parte inferior de la pantalla. Para buscar un participante que no ves, desplázate por la fila (si no hay una imagen disponible, se mostrarán las iniciales del participante).
Consejo: si no quieres que el recuadro de la persona que está hablando aumente de tamaño, puedes desactivar la opción en el panel de preferencias de FaceTime. Selecciona FaceTime > Preferencias, haz clic en Configuración, luego desactiva la opción “Al hablar” debajo de “Resaltado automático”. Los cuadros no cambian de tamaño al usar la visualización como cuadrícula.
Para enviar un aviso auditivo a un participante que no se ha unido a la llamada, haz clic en el botón "Barra lateral" ![]() y elige Llamar.
y elige Llamar.
Cuando estés en una llamada, puedes agregar a más personas a una llamada de FaceTime, cambiar la visualización de la llamada, pausar la llamada, cambiar las opciones de audio de la llamada, compartir el enlace de la llamada o finalizar la llamada.
Agregar más personas a una llamada de FaceTime
Cuando estás en una llamada de FaceTime, puedes agregar más personas (hasta 32) incluso si no fuiste tú quien inició la llamada. Consulta Requisitos para llamadas grupales de FaceTime.
En la app FaceTime
 en tu Mac, realiza o participa en una llamada de FaceTime o una llamada grupal de FaceTime.
en tu Mac, realiza o participa en una llamada de FaceTime o una llamada grupal de FaceTime.Haz clic en el botón Barra lateral
 .
.Haz clic en el botón “Agregar personas”
 y realiza alguna de las siguientes acciones:
y realiza alguna de las siguientes acciones: Ingresa el correo electrónico o número telefónico de la persona a la que quieres llamar. Quizá tengas que presionar la tecla Retorno.
Si ya creaste una tarjeta para la persona en la app Contactos, basta con ingresar el nombre de la persona, o elegirla entre las sugerencias. Para obtener más información acerca de cómo agregar contactos, consulta Agregar contactos mientras usas FaceTime.
si tienes una restricción para llamar a ciertas personas, se mostrará un ícono de reloj de arena

Nota: si el nombre de la persona está en color azul, significa que tiene un Apple ID al que puedes comunicarte directamente mediante FaceTime; la llamada aparecerá en sus dispositivos Apple. Si el nombre de la persona está en color verde, puedes hacer clic en “Invitar con Mensajes” para enviarle un mensaje de texto con un enlace. Si el nombre de la persona está en color rojo, no puedes comunicarte con ese contacto mediante Mensajes. En su lugar, debes de crear y compartir un enlace para iniciar una llamada de FaceTime.
Haz clic en Agregar.
Cada participante aparece en un recuadro en la pantalla. Cuando un participante habla o cuando haces clic en su recuadro, el recuadro se mueve hacia el frente y se hace más grande. Los recuadros que no caben en la pantalla aparecen en una fila en la parte inferior de la pantalla. Para buscar un participante que no ves, desplázate por la fila (si no hay una imagen disponible, se mostrarán las iniciales del participante).
Consejo: si no quieres que el recuadro de la persona que está hablando aumente de tamaño, puedes desactivar la opción en el panel de preferencias de FaceTime. Selecciona FaceTime > Preferencias, haz clic en Configuración, luego desactiva la opción “Al hablar” debajo de “Resaltado automático”. Los cuadros no cambian de tamaño al usar la visualización como cuadrícula.
Para enviar un aviso auditivo a un participante que no se ha unido a la llamada, haz clic en el botón "Barra lateral" ![]() y elige Llamar.
y elige Llamar.
Durante una llamada, puedes cambiar la visualización de la llamada, pausar la llamada, cambiar las opciones de audio de la llamada, compartir el enlace de la llamada o finalizar la llamada.
Unirse a una llamada en la Mac mediante un enlace de FaceTime
Haz clic en el enlace de la llamada de FaceTime y haz clic en Unirse en la app FaceTime
 en tu Mac.
en tu Mac.Si tú creaste el enlace de FaceTime, la llamada inicia. De lo contrario, el emisor del enlace de FaceTime puede permitirte unirte a la llamada de inmediato; otros participantes (que también estén usando dispositivos Apple, que hayan sido aprobados y que se hayan unido a la llamada por al menos 30 segundos) también pueden aprobar o rechazar las solicitudes para unirse a la llamada.
Importante: te unes a la llamada mediante tu navegador, a menos que estés usando macOS Monterey. Consulta “Unirse a una llamada en la web mediante un enlace de FaceTime”.
Cuando estés en una llamada, puedes agregar a más personas a una llamada de FaceTime, cambiar la visualización de la llamada, pausar la llamada, cambiar las opciones de audio de la llamada, compartir el enlace de la llamada o finalizar la llamada.
Finalizar una llamada
En la app FaceTime ![]() de tu Mac, realiza una de las siguientes operaciones para finalizar una llamada:
de tu Mac, realiza una de las siguientes operaciones para finalizar una llamada:
Finalizar una llamada de audio: haz clic en el botón Finalizar
 en la notificación.
en la notificación.Finalizar una llamada de video: desliza el puntero por encima de la ventana de llamada y haz clic en el botón Finalizar llamada
 (o usa la Touch Bar).
(o usa la Touch Bar).Cuando finalizas una llamada grupal de FaceTime, permanece activa hasta que todos los participantes se hayan ido. Para volver a entrar a la llamada, haz clic en el botón Unirse
 .
.