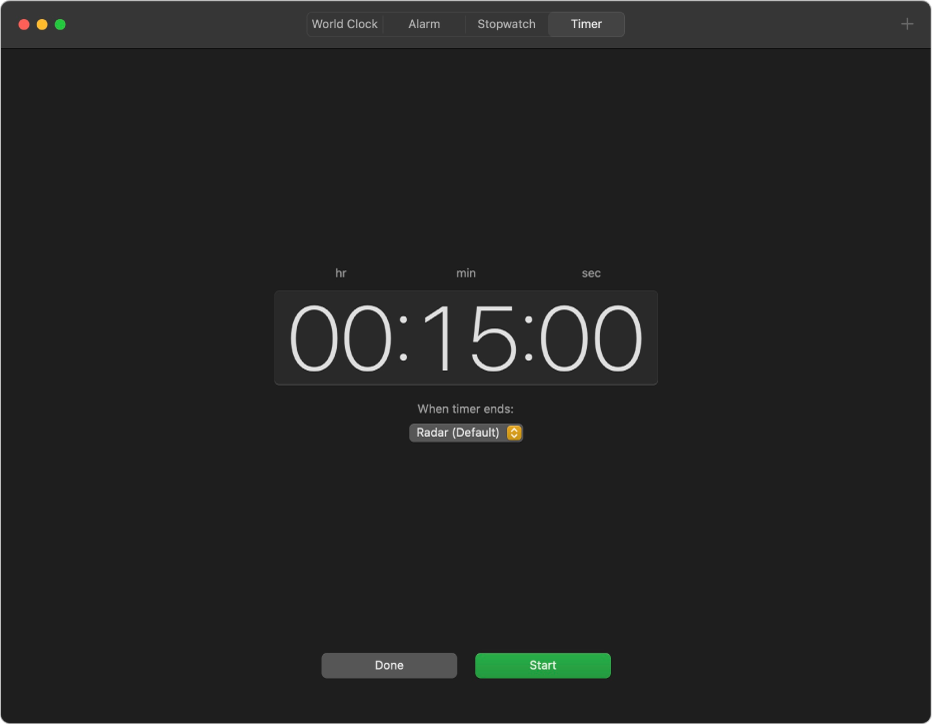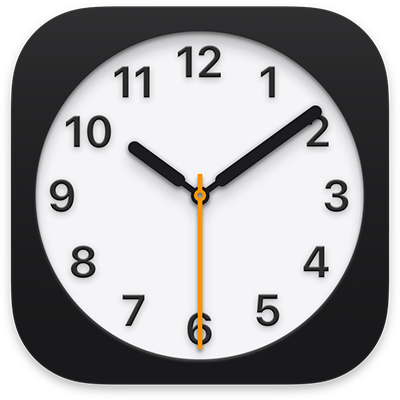
Manual de uso de Reloj
para macOS Ventura
Usa Reloj en tu Mac para conocer la hora de ciudades en todo el mundo, establecer una alarma, usar un cronómetro e iniciar un temporizador.
Consultar la hora de ciudades en todo el mundo
Puedes ver la hora local, la salida y la puesta del sol en distintas zonas horarias del mundo.
Siri: Di algo como: “¿Qué hora es en París?”. Descubre cómo usar Siri.
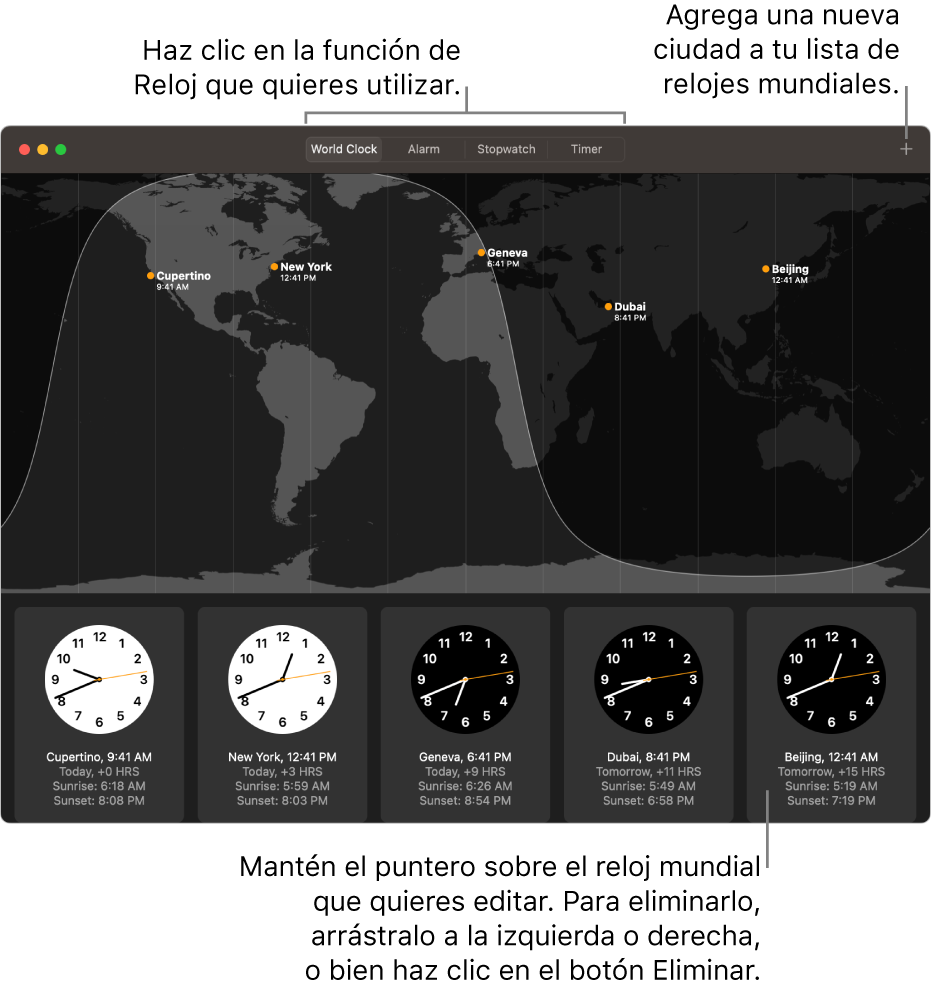
En la app Reloj
 en tu Mac, haz clic en Reloj mundial en la parte superior de la ventana (o elige Visualización > Reloj mundial).
en tu Mac, haz clic en Reloj mundial en la parte superior de la ventana (o elige Visualización > Reloj mundial).Para administrar tu lista de relojes mundiales, realiza cualquiera de las siguientes operaciones:
Agregar un reloj: haz clic en el botón Agregar
 en la esquina superior derecha de la ventana y luego selecciona una ciudad.
en la esquina superior derecha de la ventana y luego selecciona una ciudad.Eliminar un reloj: coloca el puntero sobre el reloj que quieres eliminar y haz clic en el botón Eliminar
 en la esquina superior izquierda.
en la esquina superior izquierda.Reordenar los relojes: coloca el puntero sobre el reloj que quieres mover y arrástralo a la derecha o izquierda.
Establecer una alarma
Puedes establecer alarmas para cualquier momento del día y hacer que se repitan en uno o más días de la semana.
Siri: Di algo como: “Programa una alarma para la comida al mediodía”. Descubre cómo usar Siri.
En la app Reloj
 en tu Mac, haz clic en Alarma en la parte superior de la ventana (o elige Visualización > Alarma).
en tu Mac, haz clic en Alarma en la parte superior de la ventana (o elige Visualización > Alarma).Haz clic en el botón Agregar
 , establece la hora y elige cualquiera de las siguientes opciones:
, establece la hora y elige cualquiera de las siguientes opciones:Repetición: elige los días de la semana en los que quieres que se repita la alarma.
Etiqueta: da un nombre a la alarma, como “Regar las plantas”.
Sonido: selecciona un sonido.
Posponer: selecciona la casilla para obtener tiempo adicional cuando suena la alarma.
Haz clic en Guardar.
Para cambiar una alarma, selecciónala. Puedes desactivarla o reactivarla. Para eliminar una alarma, coloca el puntero sobre la alarma que quieres eliminar y haz clic en el botón Eliminar ![]() en la esquina superior izquierda.
en la esquina superior izquierda.
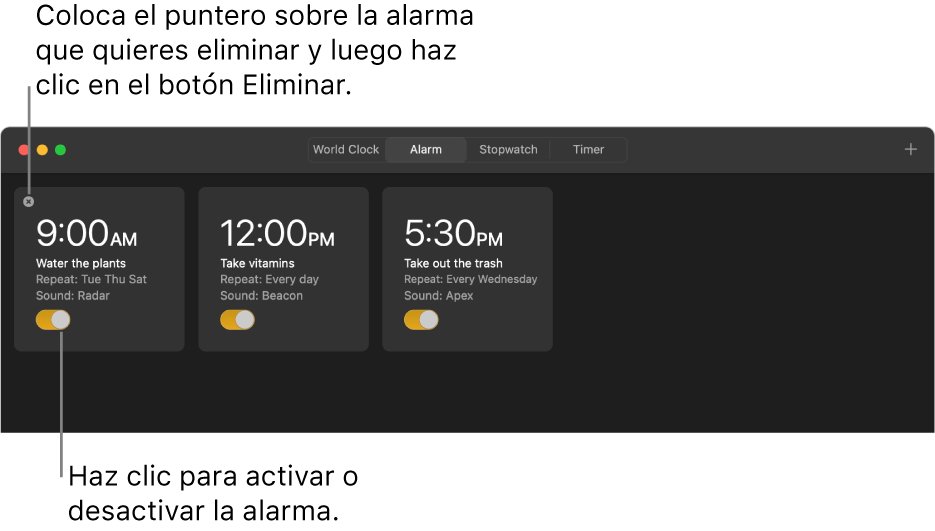
Usar el cronómetro
Puedes medir la duración de un evento con el cronómetro.
En la app Reloj
 en tu Mac, haz clic en Cronómetro en la parte superior de la ventana (o elige Visualización > Cronómetro).
en tu Mac, haz clic en Cronómetro en la parte superior de la ventana (o elige Visualización > Cronómetro). Para alternar entre las carátulas análogas y digitales, selecciona Visualización > Ver cronómetro digital o Ver cronómetro análogo.
Haz clic en Iniciar.
El tiempo continúa incluso cuando abres otra app o si la Mac entra en reposo.
Para registrar una vuelta, haz clic en Vuelta.
Haz clic en Detener para registrar el tiempo final.
Haz clic en Reiniciar para borrar el cronómetro o haz clic otra vez en Iniciar para seguir desde donde se detuvo el cronómetro.
Establecer el temporizador
Puedes usar el temporizador para hacer una cuenta regresiva desde una hora especificada.
Siri: Di algo como: “Pon un temporizador de 12 minutos”. Descubre cómo usar Siri.
En la app Reloj
 en tu Mac, haz clic en Temporizador en la parte superior de la ventana (o elige Visualización > Temporizador).
en tu Mac, haz clic en Temporizador en la parte superior de la ventana (o elige Visualización > Temporizador).Establece la duración y el sonido que se reproduce al finalizar el temporizador.
Haz clic en Iniciar.
El temporizador continúa incluso cuando abres otra app o si la Mac entra en reposo.
Consejo: puedes crear un atajo para los temporizadores que usas con más frecuencia, a los cuales tienes acceso desde la barra de menús o utilizando Siri. Descubre cómo usar Atajos para automatizar tareas.
Haz clic en Pausar para detener momentáneamente el temporizador. Haz clic en Reanudar para iniciar el temporizador otra vez.
Haz clic en Listo para reiniciar el temporizador.