
Configurar clases presenciales no gestionadas en Aula
Para las clases presenciales no gestionadas que hayas creado, no se requiere ni Apple School Manager ni ninguna solución de gestión de dispositivos móviles (MDM). Estas clases tampoco son compatibles con:
ID de Apple gestionados
iPad compartido
El perfil educativo de configuración de la solución MDM que crea clases sincronizadas con MDM
Funciones
Las clases presenciales no gestionadas ofrecen las funciones siguientes:
Puedes anunciar una clase presencial no gestionada para que se inscriban alumnos.
Los alumnos pueden explorar en busca de esa clase desde su iPad o Mac.
Los alumnos pueden cambiar de aula fácilmente sin dejar su iPad o Mac.
Para añadir una clase, los alumnos solo tienen que introducir un código de cuatro dígitos que les facilitas tú. Un alumno puede añadir más de una clase, sean del mismo profesor o no.
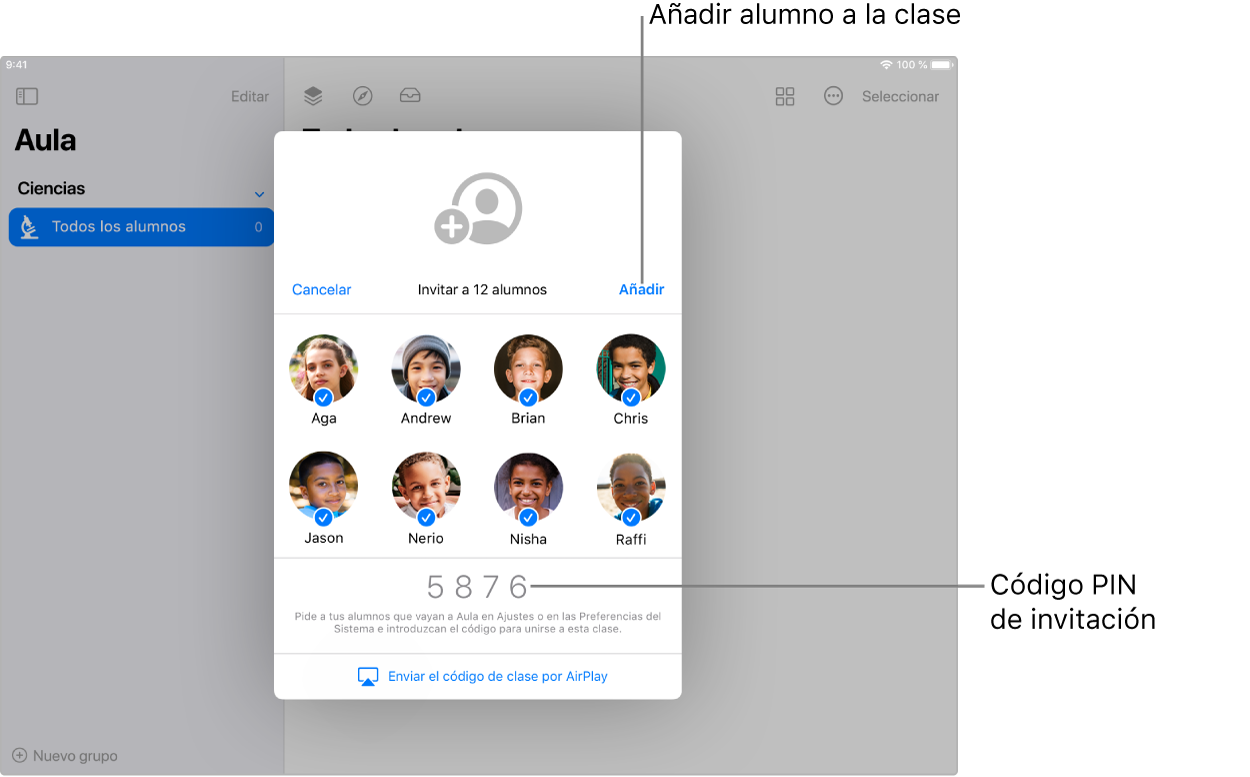
Acciones disponibles
Mientras está activa la clase, puedes realizar las acciones siguientes:
Para obtener más información, consulte Requisitos de Aula para clases presenciales no gestionadas.
Introducir la información y crear una clase por primera vez
Abre la app Aula
 en el iPad e introduce el nombre que quieras que vean tus alumnos (por ejemplo, Joaquín García).
en el iPad e introduce el nombre que quieras que vean tus alumnos (por ejemplo, Joaquín García).Pulsa el icono de imagen para hacer una foto o selecciona una foto y, a continuación, pulsa OK.
Si quieres cambiarlo, pulsa en el icono de la esquina superior izquierda y cambia el nombre o la foto.
Pulsa “Crear clase” y, a continuación, introduce el nombre de su clase y una descripción opcional, selecciona un icono y un color de fondo para esa clase, y pulsa OK.
Invitar a los alumnos a unirse a una clase
Ahora que tu clase ya está lista para inscribirse, los alumnos pueden acceder a ella con solo seleccionar Ajustes > Aula en su iPad. Para añadir una clase, los alumnos solo tienen que introducir un código de invitación de cuatro dígitos que les facilitas tú. Un alumno puede unirse a más de una clase —sean del mismo profesor o no— para poder cambiar de aula fácilmente sin dejar su iPad.
Si no formas ya parte de la clase, selecciona la clase, pulsa el botón Acciones
 y, a continuación, pulsa Invitar
y, a continuación, pulsa Invitar  .
.Nota: En el caso de alumnos presenciales, la clase puede tardar en aparecer hasta 10 segundos.
Di a los alumnos que hagan una de las siguientes operaciones:
En su iPad, selecciona Ajustes > Aula y pulsa “Añadir nombre de la clase”.
En su Mac, selecciona Preferencias del Sistema > Aula y haz clic en “Añadir nombre de la clase”.
Si tus alumnos tienen configurada una tarjeta personal en la app Contactos, pueden usar o cambiar su nombre y su foto.
Cuando estés listo para que accedan los alumnos, muestra en el Apple TV el código de invitación a la clase para que lo vean todos los alumnos.
Cuando un alumno añade la clase, ese alumno aparece en la ventana. Junto a sus nombres, aparecerá una casilla que indica que van a formar parte de esta clase.
Repasa la lista de alumnos, anula la selección de aquellos que no quieres incluir en la clase y pulsa Añadir.
Más adelante podrás seguir añadiendo alumnos.
Eliminar alumnos de la clase
Si no formas ya parte de la clase, selecciónala.
Realiza una de las siguientes operaciones:
Selecciona “Todos los alumnos” en la barra lateral.
Selecciona un grupo específico en la barra lateral.
Crea un grupo manualmente y selecciónalo en la barra lateral.
Pulsa Seleccionar en la esquina superior derecha de la pantalla, selecciona alumnos concretos y pulsa OK.
Pulsa el botón Acciones
 , después Eliminar
, después Eliminar  y, a continuación, vuelve a pulsar Eliminar.
y, a continuación, vuelve a pulsar Eliminar.
Una vez que hayas añadido alumnos a tu clase, ya puedes gestionar la experiencia con la clase. Consulta la siguiente información: