
Visualizar y bloquear pantallas de alumnos con Aula
Puedes controlar cómo y cuándo pueden usar el dispositivo los alumnos (ya sea compartiendo archivos o viendo su pantalla) para asegurarte de que están trabajando en su tarea.
Nota: Según cómo esté configurada tu solución de gestión de dispositivos móviles (MDM), es posible que no puedas realizar esta tarea. Ponte en contacto con tu administrador de MDM y pídele que revise la información de Gestionar AirPlay y los ajustes de visualización de pantalla de Aula en MDM.
Ver la pantalla de varios alumnos
En Aula
 , selecciona una clase en la barra lateral.
, selecciona una clase en la barra lateral.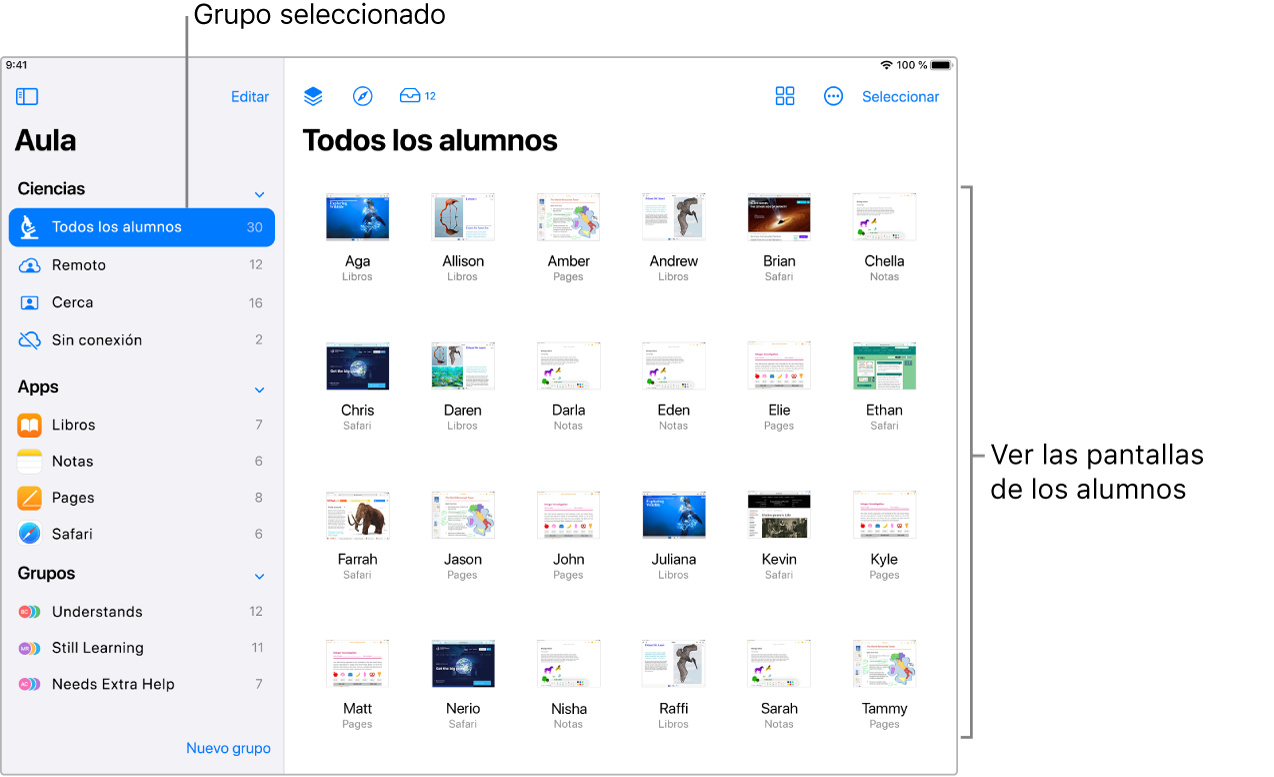
Realiza una de las siguientes operaciones:
Selecciona “Todos los alumnos” en la barra lateral.
Selecciona un grupo específico en la barra lateral.
Crea un grupo manualmente y selecciónalo en la barra lateral.
Pulsa Seleccionar en la esquina superior derecha de la pantalla, selecciona alumnos concretos y pulsa OK.
En la fila de acciones, pulsa el botón “Ver pantallas”
 .
.Separa los dedos para acercar la pantalla y acércalos para alejar la imagen.
Cuando hayas terminado de visualizar las pantallas, haz clic en el botón “Ver iniciales”
 .
.
Ver la pantalla de un solo alumno
En Aula
 , selecciona una clase en la barra lateral.
, selecciona una clase en la barra lateral.Selecciona el alumno.
Se abrirá la ventana Acciones.
Pulsa el botón “Ver pantalla”
 .
.Separa los dedos para acercar la pantalla y acércalos para alejar la imagen.
Cuando hayas terminado de visualizar las pantallas, pulsa OK.
Bloquear o desbloquear las pantallas de varios alumnos (solo para clases presenciales)
Puedes bloquear los dispositivos de los alumnos para impedir que se utilicen. Además, al bloquear los dispositivos de los alumnos, todos ellos tendrán que introducir su código o contraseña después de que se desbloquee la pantalla.
En Aula
 , selecciona una clase en la barra lateral.
, selecciona una clase en la barra lateral.Realiza una de las siguientes operaciones:
Selecciona “Todos los alumnos” en la barra lateral.
Selecciona un grupo específico en la barra lateral.
Crea un grupo manualmente y selecciónalo en la barra lateral.
Pulsa Seleccionar en la esquina superior derecha de la pantalla, selecciona alumnos concretos y pulsa OK.
En la fila de acciones, pulsa el botón Acciones
 y, a continuación, realiza una de las siguientes operaciones:
y, a continuación, realiza una de las siguientes operaciones:Pulsa Bloquear
 para bloquear las pantallas.
para bloquear las pantallas.Si ya están bloqueadas las pantallas, pulsa Desbloquear
 para desbloquearlas.
para desbloquearlas.
Pulsa OK.
Bloquear o desbloquear la pantalla de un solo alumno (solo para clases presenciales)
Puedes bloquear el dispositivo de un alumno para impedir que lo utilice. Para bloquear el dispositivo de un alumno, también es necesario que este introduzca su código o contraseña después de que se desbloquee la pantalla.
En Aula
 , selecciona una clase en la barra lateral.
, selecciona una clase en la barra lateral.Selecciona el alumno.
Se abrirá la ventana Acciones.
Realiza una de las siguientes operaciones:
Pulsa Bloquear
 para bloquear la pantalla.
para bloquear la pantalla.Si ya está bloqueada la pantalla, desbloquéala pulsando Desbloquear
 .
.
Pulsa OK.