
Ver y bloquear las pantallas de los estudiantes con Aula
Puedes controlar cómo y cuándo los estudiantes pueden usar su Mac —incluido ver o bloquear su pantalla— para asegurarte de que no se distraigan. Cuando estás viendo la pantalla de un estudiante, el menú extra de AirPlay/Pantallas aparece y se resalta de color azul.
Ver las pantallas de los estudiantes
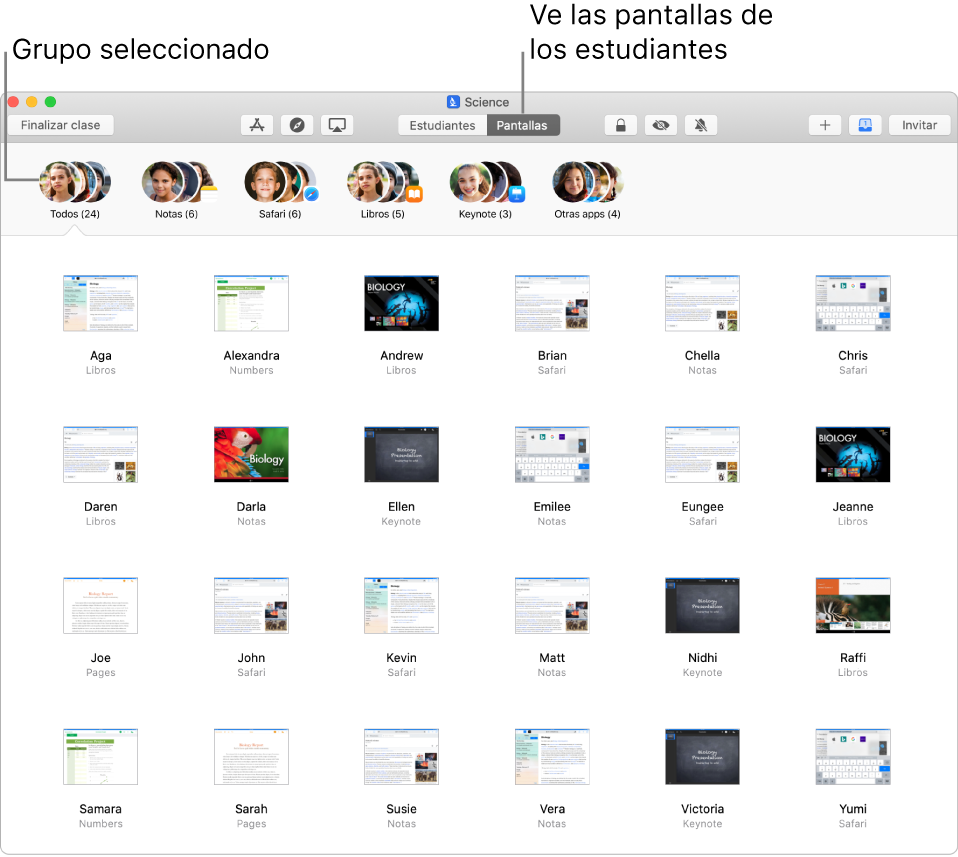
Nota: dependiendo de la configuración de la solución para la administración de dispositivos móviles (MDM), es posible que no puedas realizar esta tarea. Contacta a tu administrador MDM y pídele que revise la sección "Vista de Aula y administración de AirPlay".
Abre la app Aula
 en tu Mac y realiza cualquiera de las siguientes acciones:
en tu Mac y realiza cualquiera de las siguientes acciones:Selecciona todos los estudiantes.
Selecciona un grupo específico.
Haz clic en Pantallas en la barra de herramientas.
Presiona Comando + Signo de más (+) para aumentar el zoom o Comando + Signo de menos (-) para reducirlo. También puedes usar un trackpad o acceder a las opciones de zoom desde el menú Visualización.
Para ver la pantalla de un solo estudiante, consulta Ver la pantalla de un estudiante.
Bloquear las pantallas de los estudiantes
Puedes bloquear un dispositivo para evitar que los estudiantes lo usen. Al bloquear los dispositivos de los estudiantes también se solicitará que cada estudiante ingrese su código o contraseña después de desbloquear la pantalla.
Abre la app Aula
 en tu Mac y realiza cualquiera de las siguientes acciones:
en tu Mac y realiza cualquiera de las siguientes acciones:Selecciona todos los estudiantes.
Selecciona un grupo específico.
Haz clic en Bloquear
 en la barra de herramientas para bloquear la pantalla del dispositivo de cada estudiante.
en la barra de herramientas para bloquear la pantalla del dispositivo de cada estudiante.Nota: si un dispositivo ya estaba bloqueado, no se desbloqueará.
Para bloquear o desbloquear la pantalla de un solo estudiante, consulta Bloquear y desbloquear la pantalla de un estudiante.
Desbloquear las pantallas de los estudiantes
Abre la app Aula
 en tu Mac y realiza cualquiera de las siguientes acciones:
en tu Mac y realiza cualquiera de las siguientes acciones:Selecciona todos los estudiantes.
Selecciona un grupo específico.
Haz clic en Desbloquear
 en la barra de herramientas para desbloquear la pantalla del dispositivo de cada estudiante.
en la barra de herramientas para desbloquear la pantalla del dispositivo de cada estudiante.
Para bloquear o desbloquear la pantalla de un solo estudiante, consulta Bloquear y desbloquear la pantalla de un estudiante.