
Usar los flujos de trabajo de acciones rápidas en la Mac
Si hay algún flujo de trabajo que uses frecuentemente, por ejemplo, agregar una marca de agua a grupos grandes de imágenes, y quieres ubicarlo fácilmente, puedes crear un flujo de trabajo de acción rápida. De esa manera, estará disponible desde las ventanas del Finder, el menú Servicios, o Touch Bar (en una Mac con Touch Bar).
Crear un flujo de trabajo de acción rápida
En la app Automator
 de la Mac, selecciona Archivo > Nuevo.
de la Mac, selecciona Archivo > Nuevo.Selecciona Acción rápida, y haz clic en Seleccionar.
Indica cualquiera de las siguientes especificaciones:
El flujo de trabajo recibe actualmente: el tipo de datos que se usan como entrada para el flujo de trabajo. Si eliges Automático, Automator adivina el tipo de entrada que quieres utilizar en tu flujo de trabajo.
Nota: solamente las acciones rápidas que reciben archivos como entradas están disponibles en las ventanas de Finder.
Aplicación: las apps que quieres usar para procesar tu flujo de trabajo. Cada app debe estar abierta para que el flujo de trabajo esté disponible.
Los datos de entrada son: si el flujo de trabajo recibe entradas desde URLs, direcciones, números telefónicos, fechas o direcciones de correo electrónico, puedes especificar opciones de distintas entradas.
El resultado reemplaza el texto seleccionado: cuando el flujo de trabajo recibe entradas de texto o de texto enriquecido, puedes especificar que el resultado reemplace el texto seleccionado.
Imagen: una imagen para tu acción rápida. Puedes seleccionar una imagen en tu Mac, o elegir una imagen del menú.
Color: un color para tu acción rápida (visible únicamente en la Touch Bar).
Agrega acciones a tu flujo de trabajo.
Para guardar el flujo de trabajo, selecciona Archivo > Guardar.
Después de crear una acción rápida, aparece automáticamente en el menú desplegable de Acciones
 en la parte superior de una ventana del Finder, en la parte inferior del panel de vista previa de la ventana del Finder en vista por columnas o galería, y en el menú Servicios. También puedes acceder a las acciones rápidas en Touch Bar, agregando un botón para acciones rápidas.
en la parte superior de una ventana del Finder, en la parte inferior del panel de vista previa de la ventana del Finder en vista por columnas o galería, y en el menú Servicios. También puedes acceder a las acciones rápidas en Touch Bar, agregando un botón para acciones rápidas.
Agregar el botón de acciones rápidas a Touch Bar
Para acceder a las acciones rápidas desde la Touch Bar, debes agregar el botón para acciones rápidas. Sólo tienes que hacer esto una vez.
Selecciona menú Apple

 en la barra lateral (es posible que tengas que desplazarte hacia abajo).
en la barra lateral (es posible que tengas que desplazarte hacia abajo).Haz clic en el panel de configuración Touch Bar a la derecha y luego en Personalizar la Control Strip.
Arrastra el botón de acciones rápidas a la parte inferior de la pantalla, hasta que aparezca en la Touch Bar.
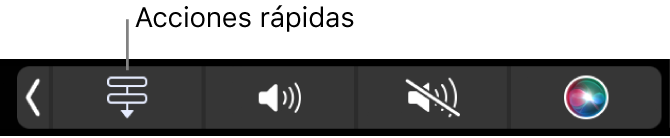
Haz clic en OK.
Elegir las acciones rápidas que aparecen en el Finder y en la Touch Bar
De forma predeterminada, todos los flujos de trabajo de acciones rápidas aparecen en ventanas del Finder, el menú Servicios y en la Touch Bar. Puedes cambiar las acciones rápidas que aparecen en el Finder y en la Touch Bar.
Selecciona menú Apple

Abrir el panel de configuración Privacidad y seguridad por mí
Haz clic en Extensiones
 a la derecha y luego en Finder.
a la derecha y luego en Finder.Activa cada una de las acciones que quieres que estén disponibles desde el Finder.
Activa las Acciones Rápidas que quieres que estén disponibles desde el Finder.
Haz clic en OK.
Establecer la configuración para acciones rápidas en la Touch Bar
Puedes configurar la Touch Bar para que únicamente muestre acciones rápidas, o para que aparezcan únicamente cuando presiones la tecla de función.
Selecciona menú Apple

 en la barra lateral (es posible que tengas que desplazarte hacia abajo).
en la barra lateral (es posible que tengas que desplazarte hacia abajo).Haz clic en el panel de configuración Touch Bar y realiza una de las siguientes acciones:
Haz que la Touch Bar muestre sólo Acciones Rápidas: haz clic en el menú desplegable Touch Bar muestra y selecciona Acciones rápidas.
Haz que Acciones Rápidas aparezca cuando presionas la tecla Función: haz clic en el menú desplegable Mantener presionada la tecla Fn para y elige Mostrar acciones rápidas.