Navegar por Internet con Safari en el Apple Vision Pro
Con la app Safari, puedes navegar por Internet, ver sitios web, previsualizar enlaces, traducir páginas web y más. Si inicias sesión con la misma cuenta de Apple en todos tus dispositivos, puedes consultar las páginas que tienes abiertas en otros dispositivos, así como mantener tus marcadores, historial y Lecturas actualizadas en todos tus dispositivos.
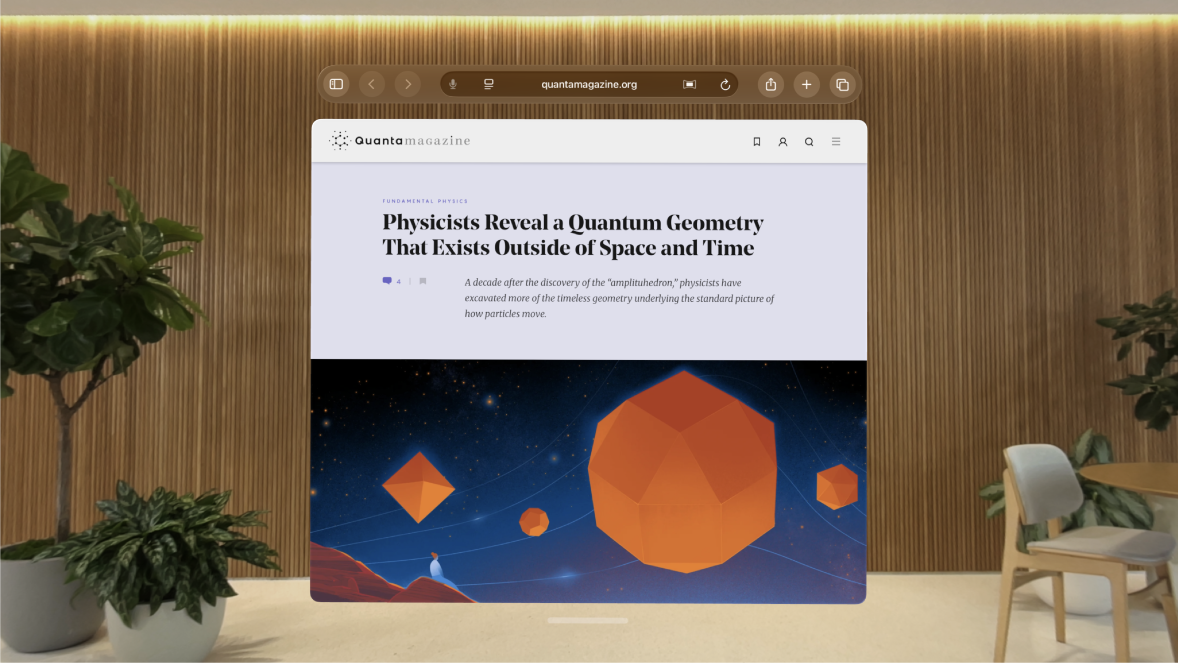
Buscar en Internet
Ve a la app Safari
 en tu Apple Vision Pro.
en tu Apple Vision Pro.Ingresa un término de búsqueda, una frase o una URL en el campo de búsqueda.
Para buscar dentro de un sitio web, ingresa en el campo de búsqueda el nombre del sitio seguido de un término de búsqueda. Por ejemplo, ingresa “wikipedia einstein” para buscar “einstein” en Wikipedia. Para activar o desactivar esta función, ve a Configuración
 > Apps > Safari > Sitio web rápido.
> Apps > Safari > Sitio web rápido.Consejo: mira

Toca una sugerencia de búsqueda, o toca Ir en el teclado.
Para cambiar tu motor de búsqueda, ve a Configuración
 > Apps > Safari > Buscador.
> Apps > Safari > Buscador.
Si no quieres que se muestren sugerencias de búsqueda, ve a Configuración ![]() > Apps > Safari y desactiva Sugerencias de buscador (debajo de Buscador). También puedes seleccionar Favoritos para que las sugerencias muestren tus favoritos.
> Apps > Safari y desactiva Sugerencias de buscador (debajo de Buscador). También puedes seleccionar Favoritos para que las sugerencias muestren tus favoritos.
Obtener una vista previa de los enlaces de sitios web
Ve a la app Safari
 en tu Apple Vision Pro.
en tu Apple Vision Pro.Mantén pellizcado un enlace en Safari para mostrar una vista previa del enlace sin abrir la página. Para abrir el enlace, toca la vista previa o toca una de las opciones (Abrir en una pestaña nueva o Abrir en segundo plano).
Para cerrar la vista previa y quedarte en la página actual, toca cualquier parte fuera de la de vista previa.
Ver, guardar y compartir páginas web
Puedes navegar fácilmente por las páginas web con unos cuantos toques. También puedes agregar un marcador a las páginas, agregarlas a tus Lecturas y más.
Ve a la app Safari
 en tu Apple Vision Pro.
en tu Apple Vision Pro.Realiza una de las siguientes acciones:
Abrir varias ventanas de Safari: pellizca y arrastra un enlace o pestaña a un espacio vacío de tu vista.
Actualizar una página: pellizca y arrastra hacia abajo desde la parte superior de la página, o toca

Compartir, marcar, o agregar una página web a Marcadores, Lecturas o Favoritos: toca

Para guardar de forma automática tu lista Lecturas para leer sin conexión, ve a Configuración
 > Apps > Safari, y activa Guardar sin conexión (en la sección Lecturas).
> Apps > Safari, y activa Guardar sin conexión (en la sección Lecturas).Buscar una página web: toca

Traducir una página: toca
 y elige
y elige 
Ocultar distracciones
Ve a la app Safari
 en tu Apple Vision Pro.
en tu Apple Vision Pro.Mientras visualizas una página web, toca
 y toca Ocultar distracciones.
y toca Ocultar distracciones.En la página web, toca el elemento que quieres ocultar y elige Ocultar.
Puedes ocultar todos los elementos que quieras.
Toca Listo.
Para volver a mostrar elementos que anteriormente ocultaste, toca
 y toca Mostrar elementos ocultos.
y toca Mostrar elementos ocultos.
Hacer que Siri lea el contenido de las páginas web
Ve a la app Safari
 en tu Apple Vision Pro.
en tu Apple Vision Pro.Mientras visualizas una página web o usas el lector, toca

Siri leerá en voz alta el contenido de la página.
Para ajustar la velocidad de lectura, pausar, retroceder y más, toca

Mostrar la vista del lector
Usa el lector de Safari para ver las páginas web sin anuncios, menús de navegación y otros elementos que pudieran distraer.
Ve a la app Safari
 en tu Apple Vision Pro.
en tu Apple Vision Pro.Toca

Mostrar el lector: toca Mostrar lector.
Usar el lector automáticamente en todos los sitios compatibles. ve a Configuración
 > Apps > Safari > Lector.
> Apps > Safari > Lector.
Para regresar a la página completa, toca

Nota: si la opción Lector está atenuada, significa que el lector no está disponible para la página.
Administrar las descargas
Ve a la app Safari
 en tu Apple Vision Pro.
en tu Apple Vision Pro.Realiza una de las siguientes acciones:
Descargar un archivo: pellizca sin soltar el archivo o enlace que quieres descargar y toca Descargar archivo enlazado.
Acceder a las descargas: toca

Puedes revisar el estado de un archivo que estás descargando, acceder a los archivos descargados rápidamente, o arrastrar un archivo descargado a otro archivo o correo electrónico en el que estés trabajando.
Consejo: puedes descargar archivos en segundo plano mientras sigues usando Safari.
Usar funciones rápidas de teclado con el Magic Keyboard
Si tu Apple Vision Pro está conectado a tu Magic Keyboard, puedes usar funciones rápidas de teclado para navegar en Safari. Consulta Conectar teclados, audífonos y otros accesorios Bluetooth al Apple Vision Pro.
Para consultar las funciones rápidas de teclado disponibles, conecta tu teclado y mantén presionada la tecla Comando.