Reenvía mensajes de texto desde el iPhone a otros dispositivos
Con la función Reenvío de mensajes de texto de tu iPhone, los mensajes SMS, MMS o RCS que envías y recibes en tu iPhone también pueden aparecer en la Mac, el iPad y el Apple Vision Pro, por lo que puedes continuar la conversación desde el dispositivo que quieras.
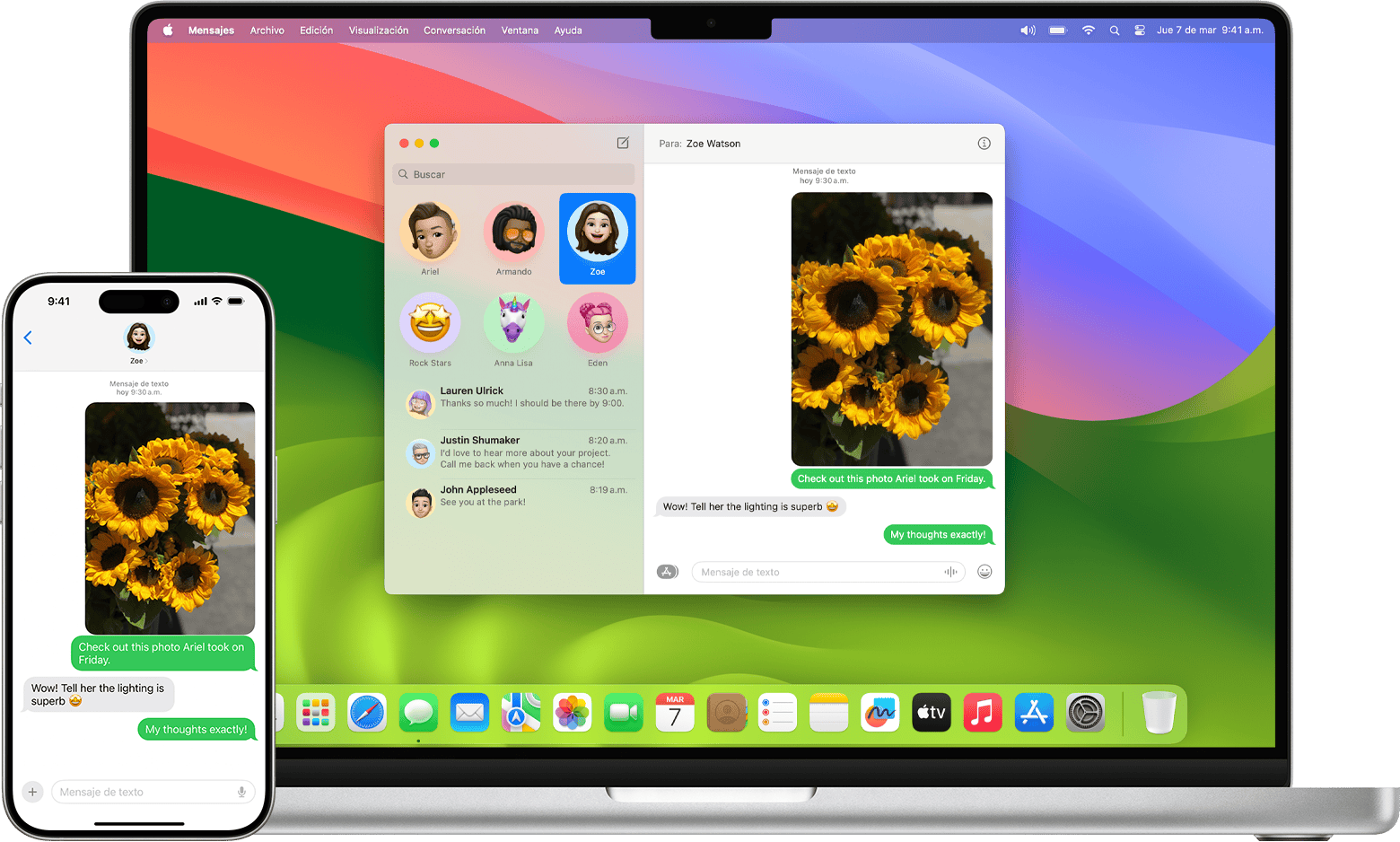
Reenvía mensajes automáticamente
Asegúrate de haber iniciado sesión en todos los dispositivos con la misma Cuenta de Apple que el iPhone.
Asegúrate de que el iPhone esté encendido y conectado a una red Wi-Fi o celular.
Configura Mensajes en iCloud o Reenvío de mensajes de texto, como se describe a continuación.
Configurar Mensajes en iCloud
Cuando configuras Mensajes en iCloud en tus dispositivos, todo el historial de mensajes se mantiene actualizado en ellos, incluso cuando configuras un dispositivo nuevo. Esto incluye los mensajes enviados o recibidos con SMS, MMS, RCS o iMessage. No es necesario configurar el reenvío de mensajes de texto por separado, ya que esa función está integrada en Mensajes de iCloud.
O bien, configura el reenvío de mensajes de texto por separado
Si no usas Mensajes en iCloud o los mensajes no se reenvían como se espera, haz lo siguiente:
En el iPhone, ve a Configuración > Apps > Mensajes.
Toca Reenvío de mensajes de texto. (Si no ves la opción, desactiva y vuelve a activar iMessage. Luego, toca Enviar y recibir, y vuelve a iniciar sesión).
Toca para activar cada dispositivo en el que quieras permitir enviar y recibir mensajes desde este iPhone.
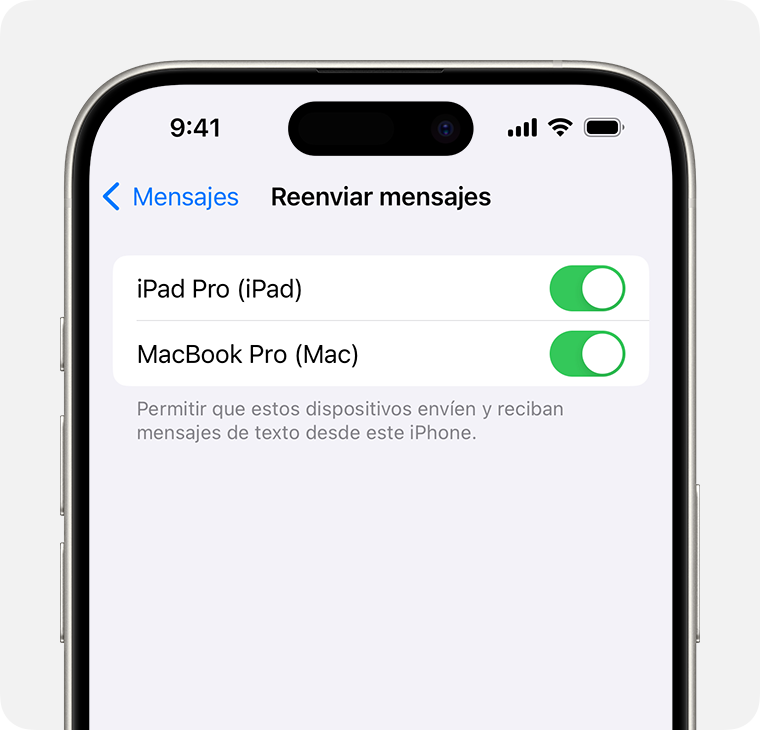
Si seleccionas un dispositivo que no usa Autenticación de dos factores para tu cuenta de Apple, aparece un código de verificación en cada uno de tus otros dispositivos: Ingresa ese código en tu iPhone.
Si no ves uno o más de tus otros dispositivos en la configuración de Reenvío de mensajes de texto, haz lo siguiente:
iPad: Ve a Configuración > Apps > Mensajes y asegúrate de que iMessage esté activado. Toca Enviar y recibir y, luego, asegúrate de que la cuenta de Apple que se muestra en la parte inferior de esta pantalla sea la misma que en tu iPhone. Si no es así, tócalo para cerrar sesión y, luego, inicia sesión con la cuenta de Apple correcta.
Mac: Abre la app Mensajes. En la barra de menús, selecciona Mensajes > Configuración (o Preferencias). Haz clic en iMessage y asegúrate de que la cuenta de Apple que se muestra en esta ventana sea la misma que en tu iPhone. Si no es así, haz clic en Cerrar sesión y, luego, inicia sesión con la cuenta de Apple correcta.
Apple Vision Pro: Ve a Configuración > Apps > Mensajes y asegúrate de que iMessage esté activado. Toca Enviar y recibir y, luego, asegúrate de que la cuenta de Apple que se muestra en la parte inferior de esta pantalla sea la misma que en tu iPhone. Si no es así, tócalo para cerrar sesión y, luego, inicia sesión con la cuenta de Apple correcta.
Reenvía mensajes manualmente
Ya sea que tengas activadas las funciones Mensajes en iCloud o Reenvío de mensajes de texto, puedes reenviar manualmente los mensajes seleccionados a otros dispositivos.
Reenvía y comparte mensajes en iPhone
¿Necesitas más ayuda?
Cuéntanos más sobre lo que está sucediendo y te sugeriremos qué puedes hacer a continuación.
