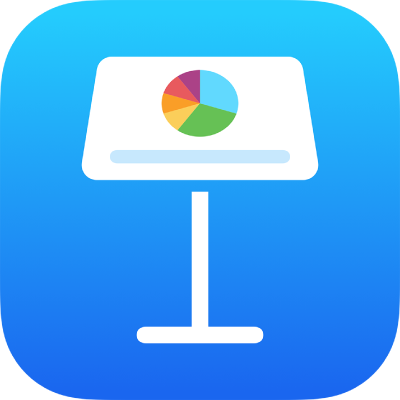
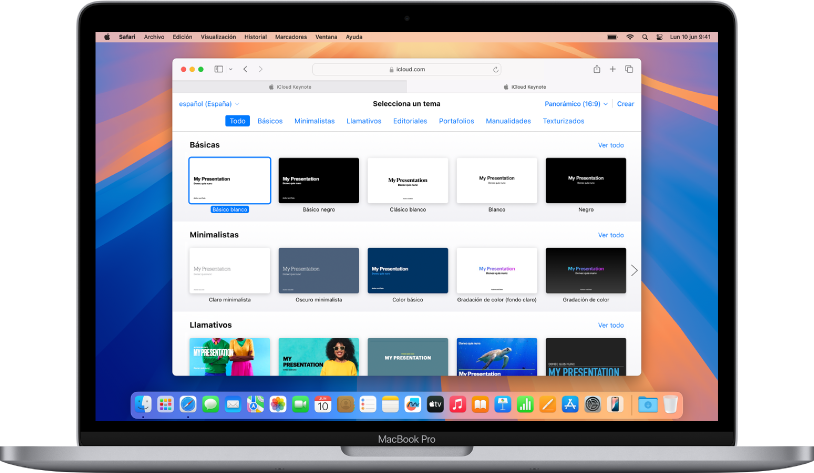
Comienza con un tema
Todas las presentaciones comienzan con un tema, es decir, un conjunto de disposiciones prediseñadas que puedes utilizar como punto de partida. Reemplaza el texto y las imágenes del tema con las tuyas y, a continuación, añade las diapositivas que necesites.
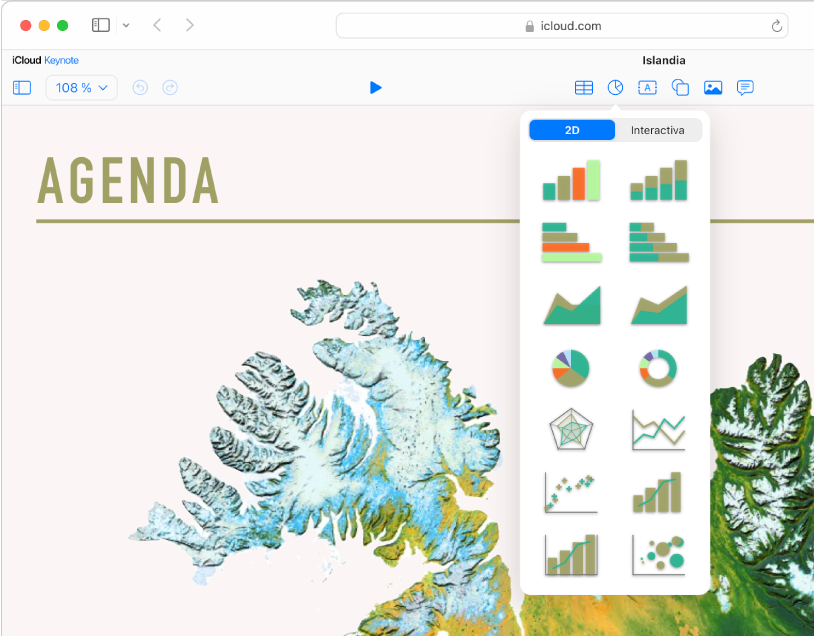
Añade fotos, figuras, gráficas y demás
Añade objetos como imágenes, vídeo, audio, gráficas, figuras o tablas a cualquier dispositiva. Puedes apilar objetos, cambiarles el tamaño y enlazarlos a páginas web u otras diapositivas de la presentación.
Introducción a los cuadros de texto, las imágenes y otros objetos
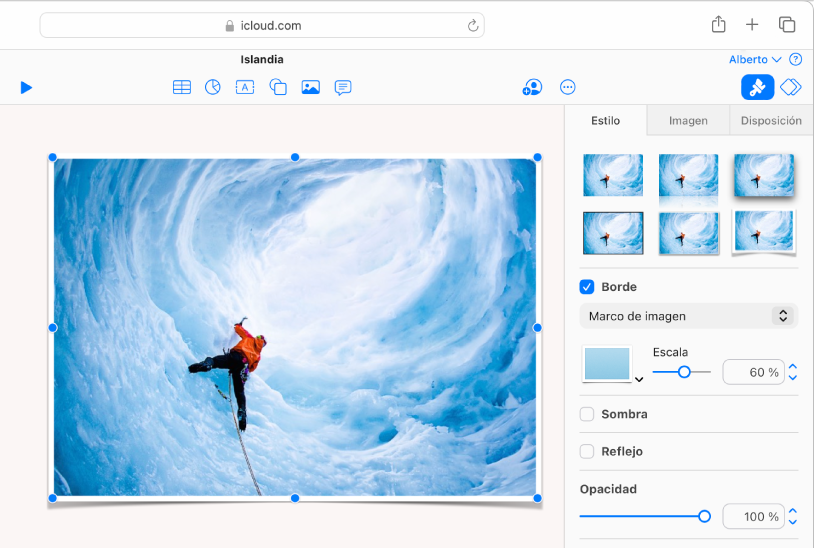
Personaliza cada detalle
Personaliza el aspecto de cualquier cosa que añadas a las diapositivas. Selecciona un color, añade un sombreado o cambia la transparencia, entre otras cosas.
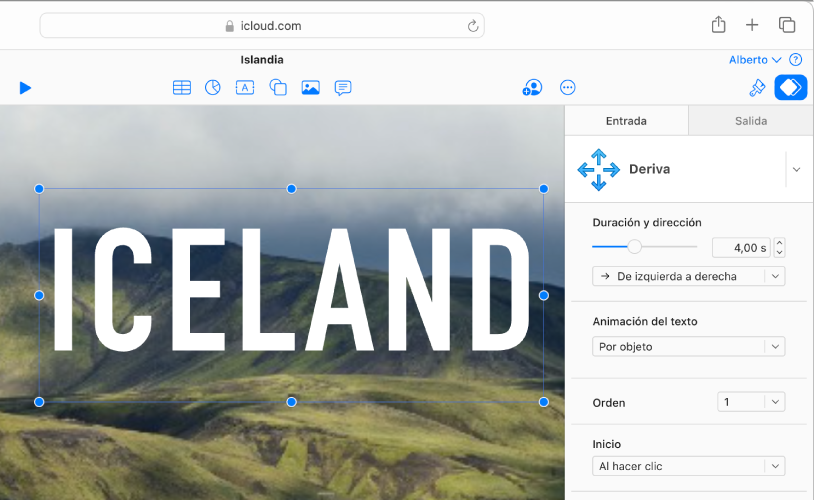
Sorprende con las animaciones
Añade efectos visuales o animaciones para cautivar al público. Por ejemplo, añade una transición para que cada diapositiva se desvanezca hasta convertirse en la siguiente o haz que cada letra de una palabra aparezca flotando en la diapositiva.
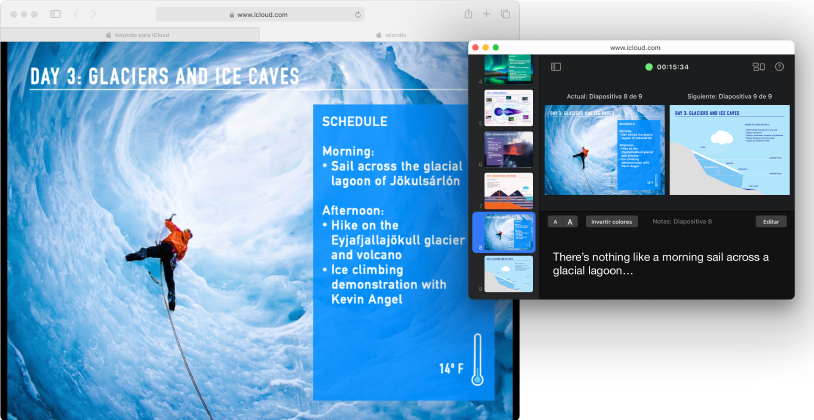
Reproduce la presentación en cualquier sitio, cuando quieras
Reproduce la presentación en tu ordenador, en una pantalla independiente o a través de internet. Mientras se reproduce la presentación, puedes abrir la pantalla del presentador en una ventana independiente para ver y editar tus notas del presentador, para cronometrarla, y muchas cosas más.
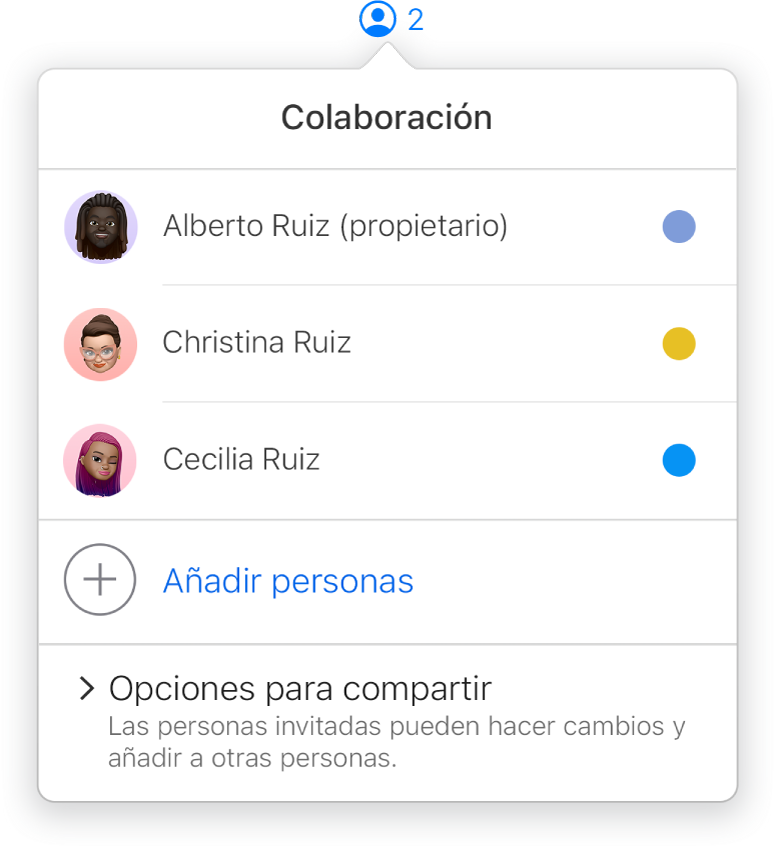
Colabora en tiempo real
Invita a otras personas a trabajar contigo en una presentación. Todas las personas invitadas podrán ver los cambios a medida que se efectúan, pero tú controlas quién puede editar o solo ver la presentación.
Para moverte por el Manual de uso de Keynote para iCloud, haz clic en la Tabla de contenido de la parte superior de la página o escribe una palabra o frase en el campo de búsqueda.